- Cloud Infrastructure
- Data & AI
- Digital & App Innovation
- Digital Marketing
- Modern Work
- Managed Services
- Premier Services+
- About Magenium
- About AVI Systems
- Leadership Team
- 630.786.5900
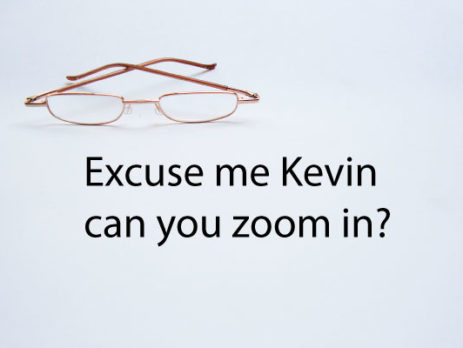

Is Shared Content Appearing Too Small in Teams? Here’s Your Fix
Today’s Guest Blogger is Kevin Nickell, Managing Consultant
“Hey, Kevin, can you zoom in on that spreadsheet? I can’t see it very well”. When presenting your screen over a Teams call, this is incredibly common. As presenters, we are always fiddling with our Microsoft Excel, or Word zoom settings so all participants can see the presented content clearly. And… it is completely unnecessary.
As a participant in a meeting, here is a simple way to view what you need, without ever having to ask the presenter to do anything. Zoom in all you want, independently, and you never have to interrupt the meeting to admit your failing eyesight.
While a presenter is presenting, if you want to magnify the image, simply hold the Control key on the keyboard and roll your scroll wheel on the mouse. This action zooms in on the presentation and allows you to drag the image around as needed, during the presentation, like you would on Google Maps. Using the wheel, while CTRL is pressed, you can magnify and reduce the image zoom all you want. We know this is a common method for zooming into other applications such as Word, Excel, Outlook, Edge, Chrome, and now it is available in Teams as well.
Give it a try, and you’ll find less unnecessary interruptions in Teams meetings.
Share this post
To learn more about our service offerings, industry expertise, or to have a Magenium Solutions professional contact you directly, please fill out the form below.

Control, move, and resize your display with Presenter modes
Note: Presenter mode customization is available as part of the public preview program and might undergo further changes before being released publicly. To get access to this and other upcoming features, switch to Teams public preview .
Presenter modes for screen and window sharing merge content and video on the meeting stage. Presenters can now customize how their content will be oriented on screen. In Standout, Reporter, and Side-by-side mode, they can choose to appear on the left or right and adjust their video feed size to better fit their presentation.

Customize Presenter modes
Presenters can control how their content is displayed on screen . Customize the presentation layout in Standout, Reporter, and Side-by-side modes.
1. Before starting the presentation, select Customize and choose a background image.
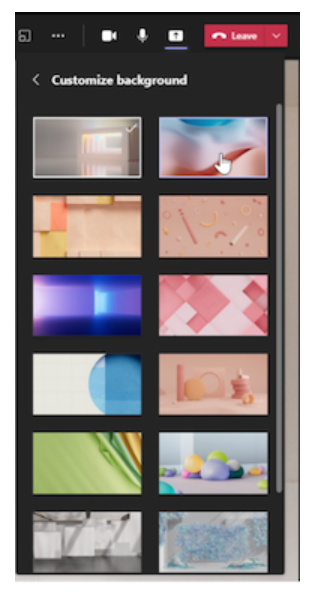
2. After customizing the look and layout, start the presentation and select a screen or window to share.
3. The presenter toolbar will appear at the top of the screen. This toolbar is only visible to the presenter. Here, presenters can select and change presenter mode layouts, give control to another person, and enable sound.

Reporter presenter mode
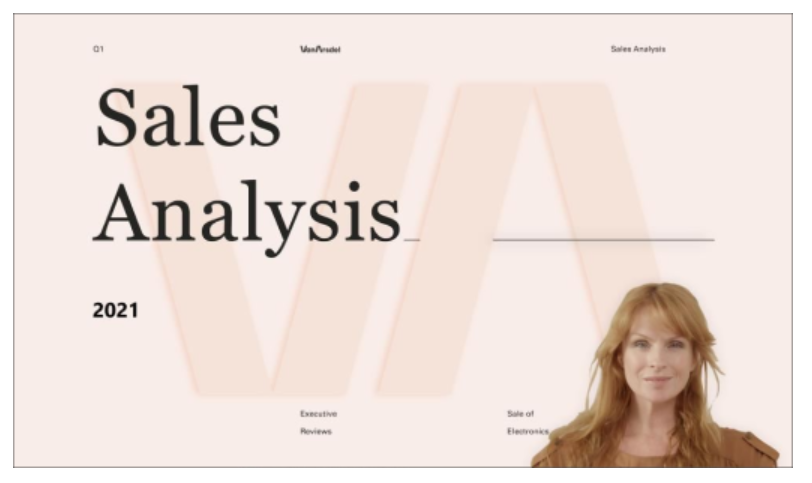
Standout presenter mode
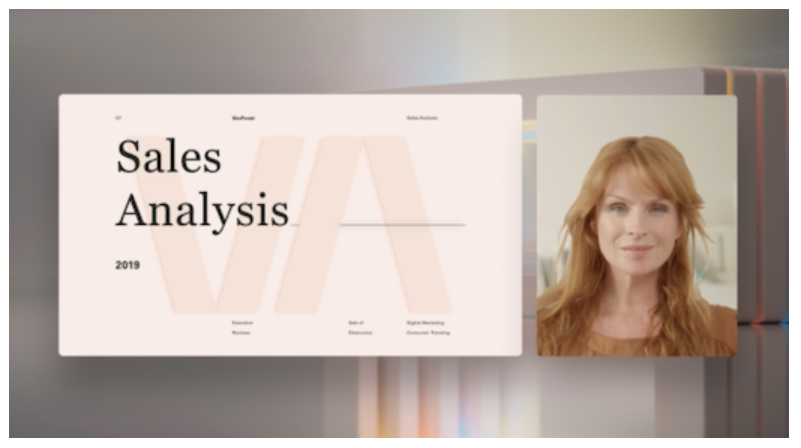
Side-by-side presenter mode
Customize video display
1. Use the top bar buttons in the preview window to direct where videos will appear in relation to the content.
2. Shift videos to the left or right sides of the screen or window using the Position buttons.
3. Enlarge or reduce video size using the Size slider. Slide the circle to the left to reduce the size of a video, or to the right to enlarge the size of a video.
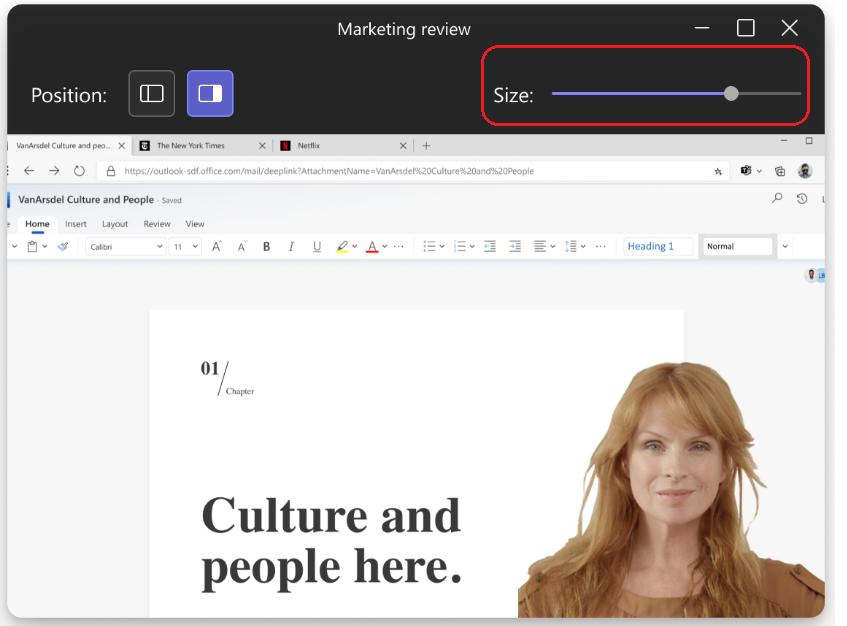
Need more help?
Want more options.
Explore subscription benefits, browse training courses, learn how to secure your device, and more.

Microsoft 365 subscription benefits

Microsoft 365 training

Microsoft security

Accessibility center
Communities help you ask and answer questions, give feedback, and hear from experts with rich knowledge.

Ask the Microsoft Community

Microsoft Tech Community

Windows Insiders
Microsoft 365 Insiders
Was this information helpful?
Thank you for your feedback.

IMAGES
VIDEO
COMMENTS
Use your keyboard or mouse to make the shared content in Teams meetings bigger or smaller, instead of using the buttons at the lower left of your meeting window. To zoom in or zoom out in Microsoft Teams, press Ctrl+= or Ctrl+-.
When I am viewing a shared screen during a Teams meeting, I cannot see to read the spreadsheet or email or document on the screen. I need to be able to enlarge the shared screen. Changing the Zoom on my browser does not solve problem.
Learn how to customize your meeting view in Microsoft Teams. You can pin, dock, and use the Spotlight feature to guide your meeting and meet your objectives.
When a deck is presented via PowerPoint Live in a Microsoft Teams meeting, all meeting attendees can use the Magnify Slide feature to privately zoom into the presentation while maintaining full...
While a presenter is presenting, if you want to magnify the image, simply hold the Control key on the keyboard and roll your scroll wheel on the mouse. This action zooms in on the presentation and allows you to drag the image around as needed, during the presentation, like you would on Google Maps.
1. Use the top bar buttons in the preview window to direct where videos will appear in relation to the content. 2. Shift videos to the left or right sides of the screen or window using the Position buttons. 3. Enlarge or reduce video size using the Size slider.
When you attend a Teams meeting, you have options that can make it easier to focus on the content during the meeting, whether that is the other attendees or content that a presenter is sharing. This guide shows you how to control what you see in the Teams window when attending a meeting using the Teams Windows app.
On the tool bar at the bottom of the shared content, look for the 3 dots that say "more actions ". there you will find the full screen option. If the option does not show. Are you using the desktop app? if yes, try to update your version. Hope it helped. OB. Olaf B. Replied on July 14, 2020. Report abuse.
Select your profile picture at the top right of Teams, then Settings. On the General tab under Application , select Turn on new meeting experience . Then close Settings (select the X).
When your teammates share their screen or show other presentation content during a meeting or a video call, you can enlarge or zoom in to see things better.