Reference management. Clean and simple.

Google Scholar: the ultimate guide
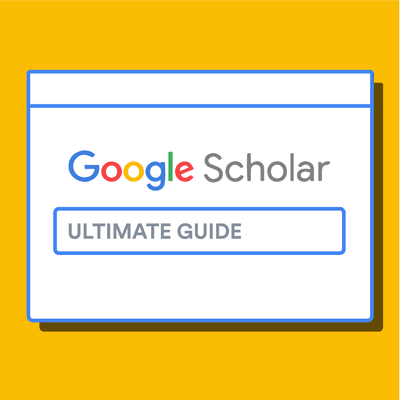
What is Google Scholar?
Why is google scholar better than google for finding research papers, the google scholar search results page, the first two lines: core bibliographic information, quick full text-access options, "cited by" count and other useful links, tips for searching google scholar, 1. google scholar searches are not case sensitive, 2. use keywords instead of full sentences, 3. use quotes to search for an exact match, 3. add the year to the search phrase to get articles published in a particular year, 4. use the side bar controls to adjust your search result, 5. use boolean operator to better control your searches, google scholar advanced search interface, customizing search preferences and options, using the "my library" feature in google scholar, the scope and limitations of google scholar, alternatives to google scholar, country-specific google scholar sites, frequently asked questions about google scholar, related articles.
Google Scholar (GS) is a free academic search engine that can be thought of as the academic version of Google. Rather than searching all of the indexed information on the web, it searches repositories of:
- universities
- scholarly websites
This is generally a smaller subset of the pool that Google searches. It's all done automatically, but most of the search results tend to be reliable scholarly sources.
However, Google is typically less careful about what it includes in search results than more curated, subscription-based academic databases like Scopus and Web of Science . As a result, it is important to take some time to assess the credibility of the resources linked through Google Scholar.
➡️ Take a look at our guide on the best academic databases .
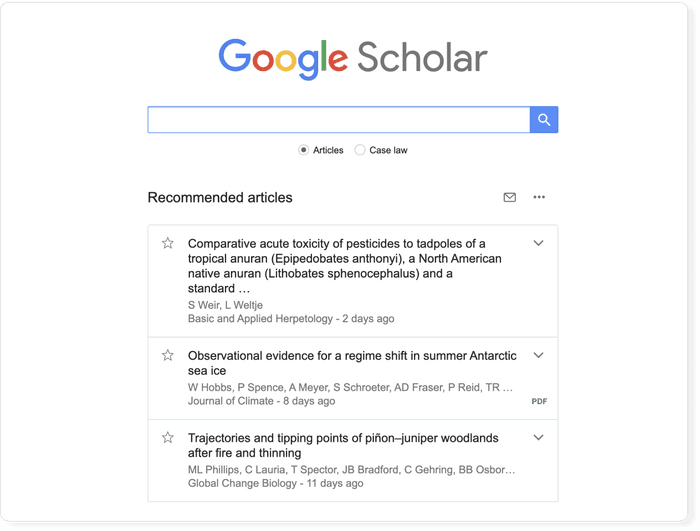
One advantage of using Google Scholar is that the interface is comforting and familiar to anyone who uses Google. This lowers the learning curve of finding scholarly information .
There are a number of useful differences from a regular Google search. Google Scholar allows you to:
- copy a formatted citation in different styles including MLA and APA
- export bibliographic data (BibTeX, RIS) to use with reference management software
- explore other works have cited the listed work
- easily find full text versions of the article
Although it is free to search in Google Scholar, most of the content is not freely available. Google does its best to find copies of restricted articles in public repositories. If you are at an academic or research institution, you can also set up a library connection that allows you to see items that are available through your institution.
The Google Scholar results page differs from the Google results page in a few key ways. The search result page is, however, different and it is worth being familiar with the different pieces of information that are shown. Let's have a look at the results for the search term "machine learning.”
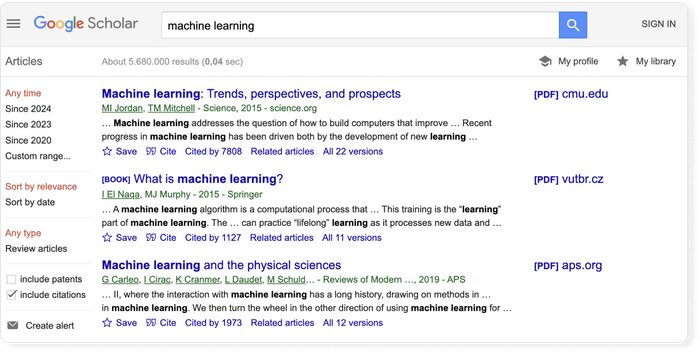
- The first line of each result provides the title of the document (e.g. of an article, book, chapter, or report).
- The second line provides the bibliographic information about the document, in order: the author(s), the journal or book it appears in, the year of publication, and the publisher.
Clicking on the title link will bring you to the publisher’s page where you may be able to access more information about the document. This includes the abstract and options to download the PDF.

To the far right of the entry are more direct options for obtaining the full text of the document. In this example, Google has also located a publicly available PDF of the document hosted at umich.edu . Note, that it's not guaranteed that it is the version of the article that was finally published in the journal.

Below the text snippet/abstract you can find a number of useful links.
- Cited by : the cited by link will show other articles that have cited this resource. That is a super useful feature that can help you in many ways. First, it is a good way to track the more recent research that has referenced this article, and second the fact that other researches cited this document lends greater credibility to it. But be aware that there is a lag in publication type. Therefore, an article published in 2017 will not have an extensive number of cited by results. It takes a minimum of 6 months for most articles to get published, so even if an article was using the source, the more recent article has not been published yet.
- Versions : this link will display other versions of the article or other databases where the article may be found, some of which may offer free access to the article.
- Quotation mark icon : this will display a popup with commonly used citation formats such as MLA, APA, Chicago, Harvard, and Vancouver that may be copied and pasted. Note, however, that the Google Scholar citation data is sometimes incomplete and so it is often a good idea to check this data at the source. The "cite" popup also includes links for exporting the citation data as BibTeX or RIS files that any major reference manager can import.
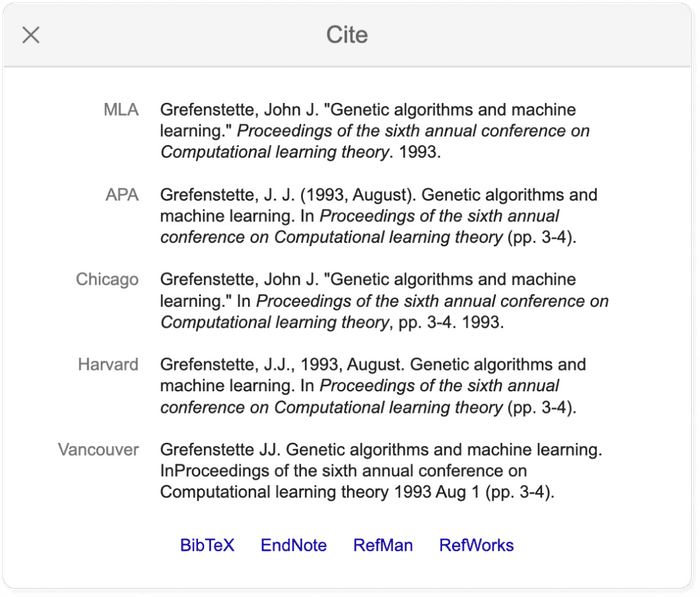
Pro tip: Use a reference manager like Paperpile to keep track of all your sources. Paperpile integrates with Google Scholar and many popular academic research engines and databases, so you can save references and PDFs directly to your library using the Paperpile buttons and later cite them in thousands of citation styles:
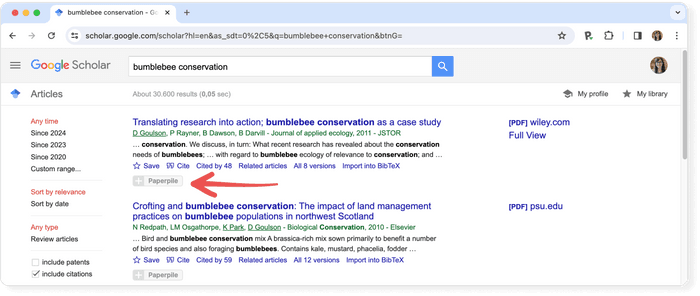
Although Google Scholar limits each search to a maximum of 1,000 results , it's still too much to explore, and you need an effective way of locating the relevant articles. Here’s a list of pro tips that will help you save time and search more effectively.
You don’t need to worry about case sensitivity when you’re using Google scholar. In other words, a search for "Machine Learning" will produce the same results as a search for "machine learning.”
Let's say your research topic is about self driving cars. For a regular Google search we might enter something like " what is the current state of the technology used for self driving cars ". In Google Scholar, you will see less than ideal results for this query .
The trick is to build a list of keywords and perform searches for them like self-driving cars, autonomous vehicles, or driverless cars. Google Scholar will assist you on that: if you start typing in the search field you will see related queries suggested by Scholar!
If you put your search phrase into quotes you can search for exact matches of that phrase in the title and the body text of the document. Without quotes, Google Scholar will treat each word separately.
This means that if you search national parks , the words will not necessarily appear together. Grouped words and exact phrases should be enclosed in quotation marks.
A search using “self-driving cars 2015,” for example, will return articles or books published in 2015.
Using the options in the left hand panel you can further restrict the search results by limiting the years covered by the search, the inclusion or exclude of patents, and you can sort the results by relevance or by date.
Searches are not case sensitive, however, there are a number of Boolean operators you can use to control the search and these must be capitalized.
- AND requires both of the words or phrases on either side to be somewhere in the record.
- NOT can be placed in front of a word or phrases to exclude results which include them.
- OR will give equal weight to results which match just one of the words or phrases on either side.
➡️ Read more about how to efficiently search online databases for academic research .
In case you got overwhelmed by the above options, here’s some illustrative examples:
| Example queries | When to use and what will it do? |
|---|---|
"alternative medicine" | Multiword concepts like are best searched as an exact phrase match. Otherwise, Google Scholar will display results that contain and/or . |
"The wisdom of the hive: the social physiology of honey bee colonies" | If you are looking for a particular article and know the title, it is best to put it into quotes to look for an exact match. |
author:"Jane Goodall" | A query for a particular author, e.g., Jane Goodall. "J Goodall" or "Goodall" will also work, but will be less restrictive. |
"self-driving cars" AND "autonomous vehicles" | Only results will be shown that contain both the phrases "self-driving cars" and "autonomous vehicles" |
dinosaur 2014 | Limits search results about dinosaurs to articles that were published in 2014 |
Tip: Use the advanced search features in Google Scholar to narrow down your search results.
You can gain even more fine-grained control over your search by using the advanced search feature. This feature is available by clicking on the hamburger menu in the upper left and selecting the "Advanced search" menu item.

Adjusting the Google Scholar settings is not necessary for getting good results, but offers some additional customization, including the ability to enable the above-mentioned library integrations.
The settings menu is found in the hamburger menu located in the top left of the Google Scholar page. The settings are divided into five sections:
- Collections to search: by default Google scholar searches articles and includes patents, but this default can be changed if you are not interested in patents or if you wish to search case law instead.
- Bibliographic manager: you can export relevant citation data via the “Bibliography manager” subsection.
- Languages: if you wish for results to return only articles written in a specific subset of languages, you can define that here.
- Library links: as noted, Google Scholar allows you to get the Full Text of articles through your institution’s subscriptions, where available. Search for, and add, your institution here to have the relevant link included in your search results.
- Button: the Scholar Button is a Chrome extension which adds a dropdown search box to your toolbar. This allows you to search Google Scholar from any website. Moreover, if you have any text selected on the page and then click the button it will display results from a search on those words when clicked.
When signed in, Google Scholar adds some simple tools for keeping track of and organizing the articles you find. These can be useful if you are not using a full academic reference manager.
All the search results include a “save” button at the end of the bottom row of links, clicking this will add it to your "My Library".
To help you provide some structure, you can create and apply labels to the items in your library. Appended labels will appear at the end of the article titles. For example, the following article has been assigned a “RNA” label:

Within your Google Scholar library, you can also edit the metadata associated with titles. This will often be necessary as Google Scholar citation data is often faulty.
There is no official statement about how big the Scholar search index is, but unofficial estimates are in the range of about 160 million , and it is supposed to continue to grow by several million each year.
Yet, Google Scholar does not return all resources that you may get in search at you local library catalog. For example, a library database could return podcasts, videos, articles, statistics, or special collections. For now, Google Scholar has only the following publication types:
- Journal articles : articles published in journals. It's a mixture of articles from peer reviewed journals, predatory journals and pre-print archives.
- Books : links to the Google limited version of the text, when possible.
- Book chapters : chapters within a book, sometimes they are also electronically available.
- Book reviews : reviews of books, but it is not always apparent that it is a review from the search result.
- Conference proceedings : papers written as part of a conference, typically used as part of presentation at the conference.
- Court opinions .
- Patents : Google Scholar only searches patents if the option is selected in the search settings described above.
The information in Google Scholar is not cataloged by professionals. The quality of the metadata will depend heavily on the source that Google Scholar is pulling the information from. This is a much different process to how information is collected and indexed in scholarly databases such as Scopus or Web of Science .
➡️ Visit our list of the best academic databases .
Google Scholar is by far the most frequently used academic search engine , but it is not the only one. Other academic search engines include:
- Science.gov
- Semantic Scholar
- scholar.google.fr : Sur les épaules d'un géant
- scholar.google.es (Google Académico): A hombros de gigantes
- scholar.google.pt (Google Académico): Sobre os ombros de gigantes
- scholar.google.de : Auf den Schultern von Riesen
➡️ Once you’ve found some research, it’s time to read it. Take a look at our guide on how to read a scientific paper .
No. Google Scholar is a bibliographic search engine rather than a bibliographic database. In order to qualify as a database Google Scholar would need to have stable identifiers for its records.
No. Google Scholar is an academic search engine, but the records found in Google Scholar are scholarly sources.
No. Google Scholar collects research papers from all over the web, including grey literature and non-peer reviewed papers and reports.
Google Scholar does not provide any full text content itself, but links to the full text article on the publisher page, which can either be open access or paywalled content. Google Scholar tries to provide links to free versions, when possible.
The easiest way to access Google scholar is by using The Google Scholar Button. This is a browser extension that allows you easily access Google Scholar from any web page. You can install it from the Chrome Webstore .
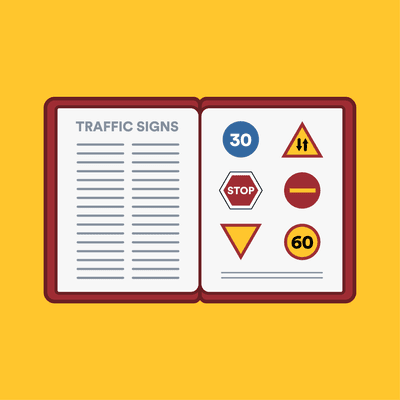
Scholar Blog
Supercharge your pdf reading: follow references, skim outline, jump to figures.
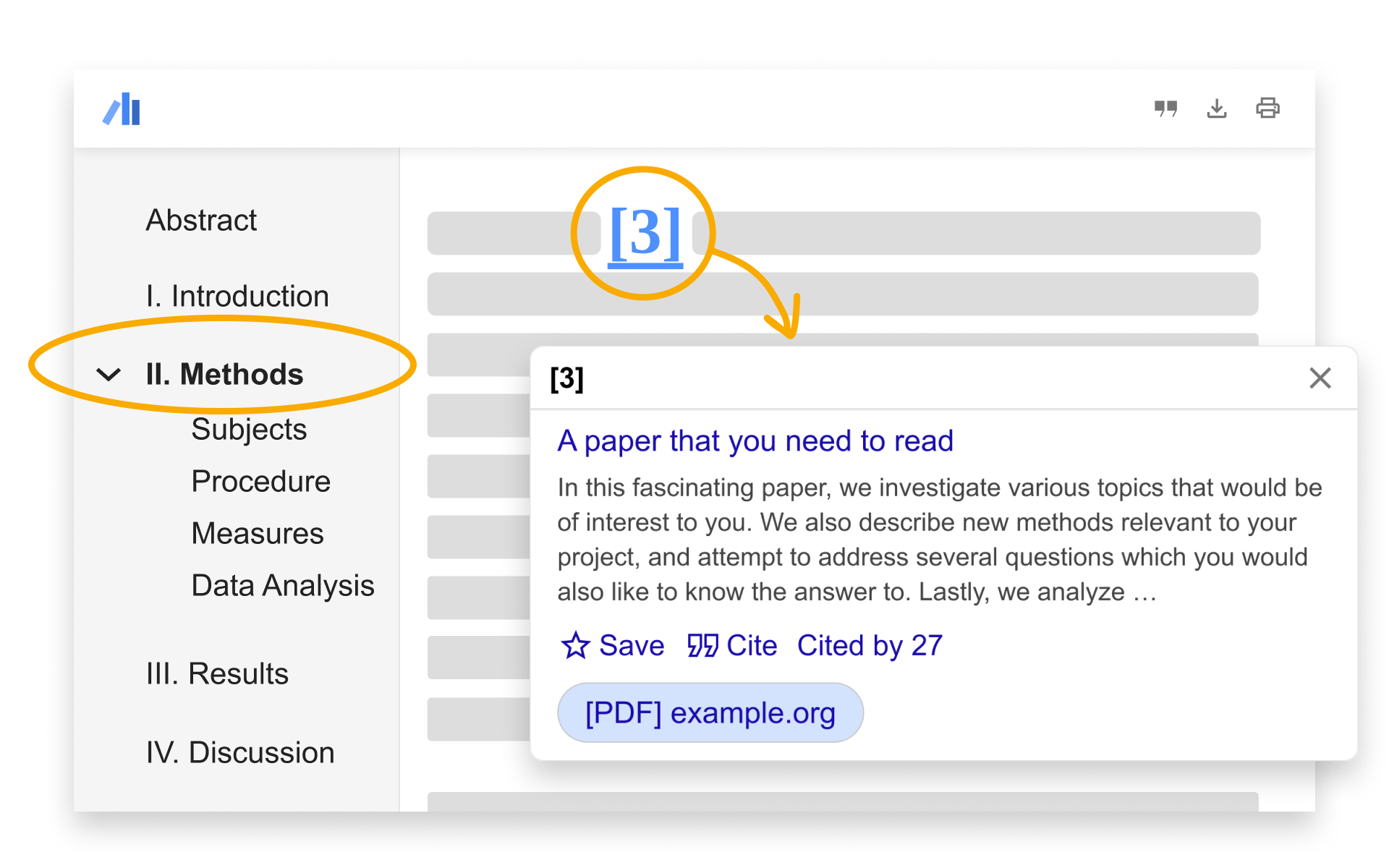
- Copy and paste citations as you read
- Save citations to a reference manager to cite later
- Look up citing and related articles for the paper you are reading
- Pick a display theme that’s right for your eyes – light, dark, or night
- July
- Supercharge your PDF reading: Follow references, s...
- April
- June
- January
- March
- February
- September
- August
- October
- November
- May

Thesis and Dissertation Guide
- Starting your Dissertation/Thesis
- Dissertation/Thesis Resources
- Books That May Help
- Literature Reviews
- Annotated Bibliography
- We Don't Have It? / Interlibrary Loan
- Online Learning Study Tips
- Search Strategy
- Advanced Search Techniques
- Kemp Library Video Tutorials
- Find Articles / Journals / Databases
- What are...
- Database Video Tutorials
- Peer Reviewed
- How to confirm and cite peer review
- Primary/Secondary Sources
- Other Types of Sources (i.e. Newspapers)
- Legal Research Resources
- Evidence Based Practice/Appraisal Resources
Google Scholar
- Website Evaluation
- Internet Searching
- Apps You Didn't Know You Needed
- Who is citing me?
- Questions After Hours
- ESU Thesis Submission
- ESU Dissertation Submission
- How to Integrate
- How to Use It
What is Google Scholar and Why Should You Care?
Google Scholar is a special division of Google that searches for academic content. It is not as robust as Google, and as such it can be harder to search. However, if you are looking for a specific article it is a fantastic resource for finding out if you can access it through your library or if it's available for free.
Below are a few videos on how to use Google Scholar (you can skip the intros if you want) that will show you tips and tricks on how to best use Google Scholar.

Did you know that you can use Google Scholar in addition to Primo to help search Kemp library materials? You just have to add us to your Google Scholar and our results will show up in your searches showing you what you have access to as an ESU community member!
- Go to Google Scholar
- Make sure you're logged into your Google Account - you'll see your initials or your icon in the top right hand corner of the screen if you're logged in.
- Click on Settings (either from the top of the Scholar home page, or from the drop-down on the right hand side of the results page).
Choose Library Links .
Type ‘East Stroudsburg University’ into the search box.
Click the boxes next to “ESU” and "Kemp Library"
Click Save .
If you have other institutions you're affilitated with, or ResearchGate, you can add them too!
Getting to Google Scholar Settings:

The Library Link Screen: Search, Select and Save!

What your search results will look like:

Add / Reorder
Databases have more sophisticated search features than Google Scholar , but if you have a one or two word topic Google Scholar can be useful. You can also try using the Advanced Search in Google Scholar (see the first video below).
However, if you're having trouble finding something specific, i.e. a specific article, try Google Scholar. For example you want " Game of Thrones and Graffiti" and you don't see it in a database, search the title of the article in Google Scholar (here you'd search "Game of Thrones and Graffiti"). You may find it freely available OR discover it is available through the library, but in a database you didn't look at.
If we don't have it and you can't access it on Google Scholar, you can always request it via interlibrary loan .
"If Google Scholar isn’t turning up what you need, try an open Google search with the article title in quotes, and type the added filter “filetype:pdf”. This scours the open web for papers hosted somewhere, by someone, in PDF format. Google Books provides limited preview access to many copyrighted books. Other alternate services include SemanticScholar , Microsoft Academic , Dimensions , or GetTheResearch . Here too there are subject-specific portals like EconBiz or the Virtual Health Library , some of which offer multilingual search options." - Paragraph taken from A Wikipedia Librarian.
The other services like Microsoft Academic mentioned above are also useful when looking for freely available journal article and research! Don't forget to cite everything you use in your paper/project/presentation/etc.
Google Scholar Videos
- << Previous: Evidence Based Practice/Appraisal Resources
- Next: Website Evaluation >>
- Last Updated: Apr 29, 2024 12:07 PM
- URL: https://esu.libguides.com/thesis
- Library databases
- Library website
Full-Text Articles: Articles at Google Scholar
Google scholar.
Find scholarly content on the web with Google Scholar. It's useful for conducting comprehensive literature reviews beyond Walden Library.
Learn more from this guide:
- Google Scholar by Jon Allinder Last Updated Aug 16, 2023 17398 views this year
Find an article at Google Scholar
If Walden doesn't have an article you want, check Google Scholar. You may find a free copy online.

If there is no link on the right:
- Click the article title. Though rare, you may get it free from the publisher. You might also see how much it costs if you're interested in buying it.
- Try searching regular Google .
- Buy the article.
- Use the Document Delivery Service . Remember, it can take 7-10 business days to get an article from DDS.
Connect Google Scholar to the Walden Library
Option 1: search using google scholar pre-connected to the walden library.
Access Google Scholar directly through the Library's website to use a pre-connected version .
Option 2: Manually connect Google Scholar to Walden Library
Follow these steps to manually link Google Scholar to the Walden Library collection:
- Go to Google Scholar (scholar.google.com).

- In the search box, type in Walden and click the Search button.

- Click Save. Google Scholar will remember this setting until you clear your browser cookies . Now when you search Google Scholar, you will see Find @ Walden links to the right of articles available in the Library.

- When you click on Find @ Walden you will be asked to login with your Walden username and password.
- You may see a list of databases that contain the article; you will need to click on one of these database links to be taken to the article.
- Pay attention to the years listed by the database links, as databases may have different publication years available. Click on the database you want to try and it should take you to the article.
- Previous Page: Find an Exact Article
- Next Page: Buy an Article
- Office of Student Disability Services
Walden Resources
Departments.
- Academic Residencies
- Academic Skills
- Career Planning and Development
- Customer Care Team
- Field Experience
- Military Services
- Student Success Advising
- Writing Skills
Centers and Offices
- Center for Social Change
- Office of Academic Support and Instructional Services
- Office of Degree Acceleration
- Office of Research and Doctoral Services
- Office of Student Affairs
Student Resources
- Doctoral Writing Assessment
- Form & Style Review
- Quick Answers
- ScholarWorks
- SKIL Courses and Workshops
- Walden Bookstore
- Walden Catalog & Student Handbook
- Student Safety/Title IX
- Legal & Consumer Information
- Website Terms and Conditions
- Cookie Policy
- Accessibility
- Accreditation
- State Authorization
- Net Price Calculator
- Contact Walden
Walden University is a member of Adtalem Global Education, Inc. www.adtalem.com Walden University is certified to operate by SCHEV © 2024 Walden University LLC. All rights reserved.
Lydon and O'Leary libraries will be closing at 2:00pm on Wednesday, July 3rd , and will be closed on Thursday, July 4th . If you have any questions, please contact [email protected] .

- University of Massachusetts Lowell
- University Libraries
Google Scholar Search Strategies
- About Google Scholar
- Manage Settings
- Enable My Library
- Google Scholar Library
- Cite from Google Scholar
- Tracking Citations
- Add Articles Manually
- Refine your Profile Settings

Using Google Scholar for Research
Google Scholar is a powerful tool for researchers and students alike to access peer-reviewed papers. With Scholar, you are able to not only search for an article, author or journal of interest, you can also save and organize these articles, create email alerts, export citations and more. Below you will find some basic search tips that will prove useful.
This page also includes information on Google Scholar Library - a resource that allows you to save, organize and manage citations - as well as information on citing a paper on Google Scholar.
Search Tips
- Locate Full Text
- Sort by Date
- Related Articles
- Court Opinions
- Email Alerts
- Advanced Search
Abstracts are freely available for most of the articles and UMass Lowell holds many subscriptions to journals and online resources. The first step is make sure you are affiliated with the UML Library on and off campus by Managing your Settings, under Library Links.
When searching in Google Scholar here are a few things to try to get full text:
- click a library link, e.g., "Full-text @ UML Library", to the right of the search result;
- click a link labeled [PDF] to the right of the search result;
- click "All versions" under the search result and check out the alternative sources;
- click "More" under the search result to see if there's an option for full-text;
- click "Related articles" or "Cited by" under the search result to explore similar articles.

Your search results are normally sorted by relevance, not by date. To find newer articles, try the following options in the left sidebar:

- click "Sort by date" to show just the new additions, sorted by date; If you use this feature a lot, you may also find it useful to setup email alerts to have new results automatically sent to you.
- click the envelope icon to have new results periodically delivered by email.
Note: On smaller screens that don't show the sidebar, these options are available in the dropdown menu labeled "Any time" right below the search button .
The Related Articles option under the search result can be a useful tool when performing research on a specific topic.

After clicking you will see articles from the same authors and with the same keywords.

You can select the jurisdiction from either the search results page or the home page as well; simply click "select courts". You can also refine your search by state courts or federal courts.
To quickly search a frequently used selection of courts, bookmark a search results page with the desired selection.
How do I sign up for email alerts?
Do a search for the topic of interest, e.g., "M Theory"; click the envelope icon in the sidebar of the search results page; enter your email address, and click " Create alert ". Google will periodically email you newly published papers that match your search criteria. You can use any email address for this; it does not need to be a Google Account.
If you want to get alerts from new articles published in a specific journal; type in the name of this journal in the search bar and create an alert like you would a keyword.
How do I get notified of new papers published by my colleagues, advisors or professors?

First, do a search for your their name, and see if they have a Citations profile. If they do, click on it, and click the "Follow new articles" link in the right sidebar under the search box.
If they don't have a profile, do a search by author, e.g., [author:s-hawking], and click on the mighty envelope in the left sidebar of the search results page. If you find that several different people share the same name, you may need to add co-author names or topical keywords to limit results to the author you wish to follow.
How do I change my alerts?
If you created alerts using a Google account, you can manage them all on the "Alerts" page .

From here you can create, edit or delete alerts. Select cancel under the actions column to unsubscribe from an alert.

This will pop-open the advanced search menu

Here you can search specific words/phrases as well as for author, title and journal. You can also limit your search results by date.
- << Previous: Enable My Library
- Next: Google Scholar Library >>
- Last Updated: Feb 14, 2024 2:55 PM
- URL: https://libguides.uml.edu/googlescholar
18 Google Scholar tips all students should know
Dec 13, 2022
[[read-time]] min read
Think of this guide as your personal research assistant.

“It’s hard to pick your favorite kid,” Anurag Acharya says when I ask him to talk about a favorite Google Scholar feature he’s worked on. “I work on product, engineering, operations, partnerships,” he says. He’s been doing it for 18 years, which as of this month, happens to be how long Google Scholar has been around.
Google Scholar is also one of Google’s longest-running services. The comprehensive database of research papers, legal cases and other scholarly publications was the fourth Search service Google launched, Anurag says. In honor of this very important tool’s 18th anniversary, I asked Anurag to share 18 things you can do in Google Scholar that you might have missed.
1. Copy article citations in the style of your choice.
With a simple click of the cite button (which sits below an article entry), Google Scholar will give you a ready-to-use citation for the article in five styles, including APA, MLA and Chicago. You can select and copy the one you prefer.
2. Dig deeper with related searches.
Google Scholar’s related searches can help you pinpoint your research; you’ll see them show up on a page in between article results. Anurag describes it like this: You start with a big topic — like “cancer” — and follow up with a related search like “lung cancer” or “colon cancer” to explore specific kinds of cancer.

Related searches can help you find what you’re looking for.
3. And don’t miss the related articles.
This is another great way to find more papers similar to one you found helpful — you can find this link right below an entry.
4. Read the papers you find.
Scholarly articles have long been available only by subscription. To keep you from having to log in every time you see a paper you’re interested in, Scholar works with libraries and publishers worldwide to integrate their subscriptions directly into its search results. Look for a link marked [PDF] or [HTML]. This also includes preprints and other free-to-read versions of papers.
5. Access Google Scholar tools from anywhere on the web with the Scholar Button browser extension.
The Scholar Button browser extension is sort of like a mini version of Scholar that can move around the web with you. If you’re searching for something, hitting the extension icon will show you studies about that topic, and if you’re reading a study, you can hit that same button to find a version you read, create a citation or to save it to your Scholar library.

Install the Scholar Button Chrome browser extension to access Google Scholar from anywhere on the web.
6. Learn more about authors through Scholar profiles.
There are many times when you’ll want to know more about the researchers behind the ideas you’re looking into. You can do this by clicking on an author’s name when it’s hyperlinked in a search result. You’ll find all of their work as well as co-authors, articles they’re cited in and so on. You can also follow authors from their Scholar profile to get email updates about their work, or about when and where their work is cited.
7. Easily find topic experts.
One last thing about author profiles: If there are topics listed below an author’s name on their profile, you can click on these areas of expertise and you’ll see a page of more authors who are researching and publishing on these topics, too.
8. Search for court opinions with the “Case law” button.
Scholar is the largest free database of U.S. court opinions. When you search for something using Google Scholar, you can select the “Case law” button below the search box to see legal cases your keywords are referenced in. You can read the opinions and a summary of what they established.
9. See how those court opinions have been cited.
If you want to better understand the impact of a particular piece of case law, you can select “How Cited,” which is below an entry, to see how and where the document has been cited. For example, here is the How Cited page for Marbury v. Madison , a landmark U.S. Supreme Court ruling that established that courts can strike down unconstitutional laws or statutes.
10. Understand how a legal opinion depends on another.
When you’re looking at how case laws are cited within Google Scholar, click on “Cited by” and check out the horizontal bars next to the different results. They indicate how relevant the cited opinion is in the court decision it’s cited within. You will see zero, one, two or three bars before each result. Those bars indicate the extent to which the new opinion depends on and refers to the cited case.

In the Cited by page for New York Times Company v. Sullivan, court cases with three bars next to their name heavily reference the original case. One bar indicates less reliance.
11. Sign up for Google Scholar alerts.
Want to stay up to date on a specific topic? Create an alert for a Google Scholar search for your topics and you’ll get email updates similar to Google Search alerts. Another way to keep up with research in your area is to follow new articles by leading researchers. Go to their profiles and click “Follow.” If you’re a junior grad student, you may consider following articles related to your advisor’s research topics, for instance.
12. Save interesting articles to your library.
It’s easy to go down fascinating rabbit hole after rabbit hole in Google Scholar. Don’t lose track of your research and use the save option that pops up under search results so articles will be in your library for later reading.
13. Keep your library organized with labels.
Labels aren’t only for Gmail! You can create labels within your Google Scholar library so you can keep your research organized. Click on “My library,” and then the “Manage labels…” option to create a new label.
14. If you’re a researcher, share your research with all your colleagues.
Many research funding agencies around the world now mandate that funded articles should become publicly free to read within a year of publication — or sooner. Scholar profiles list such articles to help researchers keep track of them and open up access to ones that are still locked down. That means you can immediately see what is currently available from researchers you’re interested in and how many of their papers will soon be publicly free to read.
15. Look through Scholar’s annual top publications and papers.
Every year, Google Scholar releases the top publications based on the most-cited papers. That list (available in 11 languages) will also take you to each publication’s top papers — this takes into account the “h index,” which measures how much impact an article has had. It’s an excellent place to start a research journey as well as get an idea about the ideas and discoveries researchers are currently focused on.
16. Get even more specific with Advanced Search.
Click on the hamburger icon on the upper left-hand corner and select Advanced Search to fine-tune your queries. For example, articles with exact words or a particular phrase in the title or articles from a particular journal and so on.
17. Find extra help on Google Scholar’s help page.
It might sound obvious, but there’s a wealth of useful information to be found here — like how often the database is updated, tips on formatting searches and how you can use your library subscriptions when you’re off-campus (looking at you, college students!). Oh, and you’ll even learn the origin of that quote on Google Scholar’s home page.

18. Keep up with Google Scholar news.
Don’t forget to check out the Google Scholar blog for updates on new features and tips for using this tool even better.
Related stories

New ways to access About this image

How we're addressing explicit fake content in Search

8 ways to keep up with the Olympic Games Paris 2024 on Google

4 ways Google will show up in NBCUniversal’s Olympic Games Paris 2024 coverage

4 Google updates coming to Samsung devices


Maisie from Washington, D.C. is our 2024 Doodle for Google winner
Let’s stay in touch. Get the latest news from Google in your inbox.

HatchJS.com
Cracking the Shell of Mystery
How to Add a PDF to Google Scholar (Step-by-Step Guide)
How to Add a PDF to Google Scholar
Google Scholar is a powerful research tool that can help you find and cite academic papers. But did you know that you can also add your own PDFs to Google Scholar? This is a great way to share your work with others and make it more discoverable.
In this article, I’ll show you how to add a PDF to Google Scholar in just a few simple steps. I’ll also provide some tips on how to make your PDF more likely to be found by others.
So if you’re ready to share your research with the world, read on!
How to Add PDF in Google Scholar
| Step | Action | Result | |—|—|—| | 1. Go to the Google Scholar homepage. | | | | 2. Click the Upload button in the top right corner of the page. | | | | 3. Select the PDF file you want to upload. | | | | 4. Click the Open button. | The PDF file will be uploaded to Google Scholar. | | | 5. Click the Add to My Library button. | The PDF file will be added to your Google Scholar library. | |
Google Scholar is a free academic search engine that indexes the full text of scholarly articles, books, theses, and other research works. It is a powerful tool for researchers, students, and anyone else who needs to find academic information.
Google Scholar can be used to find articles on a wide range of topics, from the latest research in science and technology to historical studies and literary criticism. It also provides citations and abstracts for articles, which can be helpful for writing research papers or finding sources for your own work.
In addition to searching for articles, Google Scholar also allows you to track your citations, create bibliographies, and share your research with others.
How to add a PDF to Google Scholar
Adding a PDF to Google Scholar is a simple process that can be done in just a few steps. Here’s how:
1. Go to the Google Scholar homepage and click the My Citations link in the top right corner. 2. Click the + Add Citations button and select the Upload option. 3. Select the PDF file that you want to add and click the Open button. 4. Google Scholar will index the PDF and add it to your citations.
You can also add a PDF to Google Scholar by pasting the URL of the PDF into the search bar.
Once you have added a PDF to Google Scholar, you can view it in your citations, create a bibliography, and share it with others.
Google Scholar is a powerful tool for researchers, students, and anyone else who needs to find academic information. It is easy to use and can be accessed from anywhere in the world. Adding a PDF to Google Scholar is a simple process that can help you to keep track of your research and share it with others.
Additional information
- Google Scholar also allows you to add citations from other sources, such as books, websites, and news articles.
- You can also use Google Scholar to create a profile that showcases your research interests and publications.
- Google Scholar is a free service that is provided by Google.
How to add PDF in Google Scholar
Google Scholar is a free academic search engine that indexes the full text of scholarly articles, books, and theses from academic publishers, professional societies, and universities worldwide. It is a powerful tool for researchers to find and cite relevant literature.
Adding a PDF to Google Scholar can help you to:
- Make your work more visible to other researchers
- Increase the number of citations your work receives
- Improve your chances of being published in top journals
To add a PDF to Google Scholar, follow these steps:
1. Go to the Google Scholar homepage and click the “Upload” button in the top right corner. 2. Select the PDF file you want to upload. 3. Enter the title, authors, and publication details of the document. 4. Click the “Upload” button.
Google Scholar will index the PDF and make it available to other researchers. You can also track the citations your work receives by clicking the “Cited by” link.
Troubleshooting tips
If you have trouble adding a PDF to Google Scholar, here are a few troubleshooting tips:
- Make sure the PDF file is in the correct format. Google Scholar only accepts PDF files.
- Make sure the PDF file is not password-protected.
- Make sure the PDF file is not too large. Google Scholar only accepts PDF files that are less than 20 MB in size.
- Make sure the PDF file contains the correct metadata. Google Scholar uses the metadata in a PDF file to index the document. Make sure the PDF file contains the title, authors, and publication details of the document.
If you are still having trouble adding a PDF to Google Scholar, you can contact Google Scholar support for help.
Additional resources
For more information on how to add a PDF to Google Scholar, please visit the following resources:
- [Google Scholar Help Center](https://support.google.com/scholar/answer/2764095?hl=en)
- [Google Scholar Blog](https://scholar.googleblog.com/)
- [Google Scholar Twitter](https://twitter.com/googlescholar)
Adding a PDF to Google Scholar is a simple and effective way to make your work more visible to other researchers. By following the steps in this guide, you can easily add your PDFs to Google Scholar and start reaping the benefits.
How do I add a PDF to Google Scholar?
There are two ways to add a PDF to Google Scholar:
1. Upload the PDF to your Google Drive. Once the PDF is in your Drive, you can click the “Share” button and select “Get link.” Copy the link and paste it into the “Add link” field on the Google Scholar website. 2. Enter the DOI of the PDF. The DOI (Digital Object Identifier) is a unique identifier for a research paper. You can find the DOI on the paper’s website or in the paper’s metadata. Once you have the DOI, enter it into the “Add DOI” field on the Google Scholar website.
What are the benefits of adding a PDF to Google Scholar?
There are several benefits to adding a PDF to Google Scholar, including:
- Increased visibility: When you add a PDF to Google Scholar, it becomes more visible to researchers who are searching for your work. This can lead to more citations and increased impact.
- Improved discoverability: Google Scholar is one of the most popular search engines for academic research. When you add a PDF to Google Scholar, it becomes more discoverable by researchers who are looking for information on your topic.
- Enhanced metrics: Google Scholar tracks citations for each paper that is added to the database. When you add a PDF to Google Scholar, you can see how many times your work has been cited by other researchers. This information can be helpful for tracking the impact of your research.
What are the limitations of adding a PDF to Google Scholar?
There are a few limitations to adding a PDF to Google Scholar, including:
- PDFs are not indexed in full text. When you add a PDF to Google Scholar, only the metadata for the paper is indexed. This means that researchers cannot search the full text of your paper when they are searching Google Scholar.
- PDFs may be removed from Google Scholar. Google Scholar reserves the right to remove PDFs from the database if they are found to be in violation of the Google Scholar Terms of Service.
- PDFs may not be displayed correctly. Google Scholar does not guarantee that PDFs will be displayed correctly in all browsers.
How can I make sure that my PDF is added to Google Scholar correctly?
There are a few things you can do to make sure that your PDF is added to Google Scholar correctly, including:
- Use the correct format. Google Scholar only accepts PDFs that are in the PDF/A format.
- Include the correct metadata. Make sure that your PDF includes the following metadata: title, author, date, and DOI.
- Upload the PDF to your Google Drive. If you are uploading the PDF to your Google Drive, make sure that you share the link with “anyone with the link.”
- Enter the DOI of the PDF. If you are entering the DOI of the PDF, make sure that you enter it correctly.
What if I have a question about adding a PDF to Google Scholar?
If you have a question about adding a PDF to Google Scholar, you can contact Google Scholar support.
In this comprehensive guide, we have discussed how to add a PDF to Google Scholar. We covered the steps involved in uploading a PDF, as well as the different ways to cite a PDF in Google Scholar. We also provided tips on how to make your PDF more discoverable and how to use Google Scholar to find relevant research. By following these steps, you can easily add your PDFs to Google Scholar and make them more accessible to the world.
Here are some key takeaways from this guide:
- To add a PDF to Google Scholar, you can either upload it directly from your computer or import it from a third-party website.
- When citing a PDF in Google Scholar, you can use the MLA, APA, or Chicago style.
- You can make your PDF more discoverable by adding keywords, a title, and a description.
- You can use Google Scholar to find relevant research by searching for keywords, authors, or titles.
By following these tips, you can use Google Scholar to its full potential and make your research more accessible to the world.
Author Profile

Latest entries
- December 26, 2023 Error Fixing User: Anonymous is not authorized to perform: execute-api:invoke on resource: How to fix this error
- December 26, 2023 How To Guides Valid Intents Must Be Provided for the Client: Why It’s Important and How to Do It
- December 26, 2023 Error Fixing How to Fix the The Root Filesystem Requires a Manual fsck Error
- December 26, 2023 Troubleshooting How to Fix the `sed unterminated s` Command
Similar Posts
How to skip btf generation when vmlinux is unavailable.
Skip BTF Generation Due to Unavailability of VMlinux The Linux kernel’s built-in symbol table (BTB) is a valuable tool for debugging and tracing. It provides a mapping of kernel symbols to their addresses, which can be used to identify the source of errors and track the execution of code. However, the BTB can only be…
How to Combine Rows with the Same ID in SQL
SQL Combine Rows with Same ID: A Guide In SQL, it is often necessary to combine rows with the same ID. This can be done for a variety of reasons, such as merging data from different sources, or grouping together similar records. There are a few different ways to combine rows with the same ID…
How to Create a Subcollection in Firestore
Firestore Subcollections: A Powerful Tool for Organizing Data Firestore is a powerful NoSQL database that offers a variety of features for storing and querying data. One of its most useful features is the ability to create subcollections. Subcollections allow you to organize your data into a hierarchical structure, making it easier to find and manage….
How to Convert a Matrix to a Column in Excel
Converting a matrix to a column in Excel Excel is a powerful tool for data analysis, and one of its most useful features is the ability to convert a matrix to a column. This can be a helpful way to organize data or to make it easier to read and analyze. In this article, we…
How to Reset a Craftsman Garage Door Opener: A Step-by-Step Guide
How to Reset a Craftsman Garage Door Opener Your Craftsman garage door opener is one of the most important tools in your home. It allows you to get in and out of your garage quickly and easily, even when your hands are full. But what happens if your garage door opener stops working? Don’t panic!…
How to Install a Closet Flange Spacer | The Complete Guide
How to Install a Closet Flange Spacer Closet flange spacers are an easy and affordable way to add extra height to your closets, making them more accessible and functional. They’re also a great way to hide unsightly pipes or wires. In this article, we’ll show you how to install a closet flange spacer in just…
Publications
Our teams aspire to make discoveries that impact everyone, and core to our approach is sharing our research and tools to fuel progress in the field.

- Algorithms and Optimization 323
- Applied science 186
- Climate and Sustainability 10
- Cloud AI 46
- Euphonia 12
- Language 235
- Perception 291
Research Area
- Algorithms and Theory 1984
- Climate and Sustainability 16
- Data Management 333
- Data Mining and Modeling 479
- Distributed Systems and Parallel Computing 514
- Economics and Electronic Commerce 420
- Education Innovation 86
- General Science 466
- Hardware and Architecture 217
- Health & Bioscience 444
- Human-Computer Interaction and Visualization 1113
- Information Retrieval and the Web 694
- Machine Intelligence 4534
- Machine Perception 1832
- Machine Translation 198
- Mobile Systems 183
- Natural Language Processing 1356
- Networking 490
- Quantum Computing 139
- Responsible AI 228
- Robotics 339
- Security, Privacy and Abuse Prevention 846
- Software Engineering 272
- Software Systems 692
- Speech Processing 688
- Title, descending
- Year, descending
Meet the teams driving innovation
Our teams advance the state of the art through research, systems engineering, and collaboration across Google.

Get Scholarly Articles for Free
Harvard Library has paid for your access to hundreds of websites — from the New York Review of Books to the Oxford English Dictionary to the journal Nature: Chemical Biology . You just need to connect via HarvardKey.
The library offers many tools to quickly check if you have free online access. Each tool has features that you may find helpful at different times. Most people mix and match for different purposes. Find the one that's right for you.
Google Scholar
Get access directly from Google Scholar results.
- Adds the "Try Harvard Library" link to your Google Scholar results
- Selects the best access point for you
Browser Extensions
Adding a browser extension is a way to get articles Harvard Library pays for - no matter what website you're using.
Lean Library
Install the Lean Library plugin to automate access.
- Checks every website that you visit and reloads via Harvard Key automatically
- Notifies you if an ebook or online article is available via Harvard
- No action required: Lean Library is always working in the background
- May sign you out of personally subscribed accounts
Check Harvard Library Bookmarklet
Get one-click access with the Check Harvard Library Bookmark.
- Works on most browsers, including on your phone
- Reloads the page you're on via Harvard Key
- You're in control: use the bookmark when you want to check for access
Check Harvard Library Bookmark
Stay current with your favorite academic journals, preview the table of contents, and never miss a new article. Harvard Library offers free accounts.
Library Access via VPN
Harvard vpn.
Don't want to keep logging in using HarvardKey? Searching for articles while abroad? You can get the same access as a campus computer by installing and configuring a Harvard VPN.
- Generally removes the need to log in to Harvard Key
- Some sites won't recognize VPN, some sites only work on VPN
- Can be helpful for access outside of the United States
Instructions on how to install the VPN client (via HUIT)
Ask a Librarian
Looking for another type of access or free articles? Find answers to commonly asked questions and ask your own. Library staff members are also available via chat during posted hours.
- LIBRARY CATALOGUE
- REMOTE ACCESS
- INSTITUTIONAL REPOSITORY
- FACULTY PUBLICATIONS

IIMB LIBRARY
How to access full-text articles from Google Scholar: Home
- Electronic Resources A to Z
- Databases A to Z
- Academic & Research Literature
- Airline Industry
- Audio/Video
- Business News
- Citation Databases
- Company/Industry Information
- Country Information
- Indexing Service
- Legal Databases
- Mergers & Acquisitions
- Publishers Catalogue
- Research Support
- Socio Economic Datasets
- Online Periodicals
- Publishers List
- Quick Finder
- Indian Magazines
- Indexing and Abstracting
- Print Magazines
- Datasets ASI&NSSO
- Socio-Economic Datasets
- Publisher List
- Cambridge Ebooks
- Alphabetical List
- Audio Visual Resources
- Henry Stewart Talks Videos - Business & Management Collection
- SAGE Videos - Business and Management Collection
- eReference Sources
- Not Available
- LexisNexis Total Patent One (For login credentials, please write a mail to [email protected])
- Research Scholars
- Research Tools
- HBS & Other Cases
- Book Chapter
- Suggest a Book
- Suggest a Journal
- Suggest a Database
- Books on Inter Library Loan
- Article Request for Personal Use
- Collection Highlights
- Electronic Resources
- Micro doc. / Insti. Repos.
- Contact Staff
- Staff Directory
- Circulation Policies
- Check List of Company & Industry
- Remote Access
- Copyright E-Resources
- HBS Cases & Materials
- Online Book Renewal Guide
- Ebook Access Guide
- Library Statistics
How to access full-text articles from Google Scholar
Google Scholar is a search engine of Google that provides full-text of the articles subscribed by the library or full-text to the free articles. Scholar also provides articles from academic publishers, professional societies, preprint repositories, and scholarly articles posted on the web.
Step: 1 Like other Google search products, Google Scholar starts with a basic search blank. You might need the results of more specific searches - access the Advanced Search via the expansion menu on the left side of the page.

Step: 2 Enter the Search term in the Advance Search Box. If want to perform exact Phrase search put your search term in quotes (“”)

Linking Google Scholar to URL: You can configure Google Scholar to offer links back to articles you can get through the University Libraries? Changing a few simple settings is all that's needed.
Step: 1 First, go to Google Scholar - http://scholar.google.com . Click on the expansion menu in the upper left, then the Settings link that appears in the side panel.

Step: 2 On the page that follows, Click on Library Links

Step: 3 Enter University Name in the blank and click the search button. You'll then see the options for connecting to URI's Full Text databases. Check all boxes and save. The next time you search, you'll be linked back to URI to locate full text of documents.

Step: 4 In case full text is not available in the library check all N versions such as preprints might be available. Even you can refine your search results by using time periods.

- About Library
- Library Open Hours
- Newsletters
- Recommend Books - Bulletins
- IIMB Research
- IIMB Management Review
- Publications
- Working Papers
- Faculty Books
Copyright @ 2024 Indian Institute of Management Bangalore Library. All rights reserved.
- Last Updated: Jul 25, 2024 11:02 PM
- URL: https://library.iimb.ac.in/GSA
Public Access
Google Scholar Profiles
Google Scholar Profiles provide a simple way for authors to showcase their academic publications. You can check who is citing your articles, graph citations over time, and compute several citation metrics. You can also make your profile public, so that it may appear in Google Scholar results when people search for your name, e.g., richard feynman .
Best of all, it's quick to set up and simple to maintain - even if you have written hundreds of articles, and even if your name is shared by several different scholars. You can add groups of related articles, not just one article at a time; and your citation metrics are computed and updated automatically as Google Scholar finds new citations to your work on the web. You can choose to have your list of articles updated automatically or review the updates yourself, or to manually update your articles at any time.
Set up your Google Scholar Profile
Setting up your profile
Start here. It's quick and free.
- First, sign in to your Google account, or create one if you don't yet have one. We recommend that you use a personal account, not an account at your institution, so that you can keep your profile for as long as you wish.
- Once you've signed in to your Google account, open the Scholar profile sign up form , confirm the spelling of your name, enter your affiliation, interests, etc. We recommend that you also enter your university email address; this would make your profile eligible for inclusion in Google Scholar search results.
- On the next page, you'll see groups of articles written by people with names similar to yours. Add all articles that you have written; keep in mind your articles may be in several different groups, and some groups may occasionally include articles by several different authors. If you publish under several different names, you may need to do several searches to add all your articles.
- Once you're done with adding articles, it will ask you what to do when the article data changes in Google Scholar. You can either have the updates applied to your profile automatically, or you can choose to review them beforehand. In either case, you can always go to your profile and make changes by hand.
- Finally, you will see your profile. This is a good time to add a few finishing touches - upload your professional looking photo, visit your university email inbox and click on the verification link, double check the list of articles, and, once you're completely satisfied, make your profile public. Voila - it's now eligible to appear in Google Scholar when someone searches for your name!
Select the "Add articles" option from the menu. Search for your articles using titles, keywords, or your name. Your citation metrics will update immediately to account for the articles you added.
If your search doesn't find the right article, click "Add article manually". Then, type in the title, the authors, etc., and click "Save". Keep in mind that citations to manually added articles may not appear in your profile for a few days.
To add a group of related articles, click "Add article groups". If you have written articles under different names, with multiple groups of colleagues, or in different journals, you may need to select multiple groups. Your citation metrics will update immediately to account for the groups you added.
If the menu doesn't appear, sign in to the Google account that you used to create your profile.
Alas, we have no way of knowing which articles are really yours . Author names are often abbreviated and different people sometimes share similar names. We use a statistical model to try to tell different authors apart but such automatic processes are not always accurate. The best way to fix this is to look through the articles in your profile and remove the ones that were written by others.
Select the articles you would like to remove and then click the "Delete" button.
If the article checkboxes don't appear, sign in to the Google account that you used to create your profile.
Deleted articles are moved to the Trash. To view articles in the Trash, select the "View trash" option from the menu. To restore an article from the Trash, select the article and click the "Restore" button.
Click the title of the article and then click the "Edit" button. When you finish your changes, click the "Save" button.
If the "Edit" button doesn't appear, sign in to the Google account that you used to create your profile.
If you've made substantial changes to the article, please keep the following in mind.
- The list of "Scholar articles" at the bottom of the page may no longer match the article you've edited. We recommend that you review this list and "unmerge" the Scholar articles that no longer correspond to your article. Scholar articles affect the computation of your "Cited by" counts and citation metrics.
- As with manual additions of articles, it may take several days for all citations to the edited article to be collected in your profile. You can speed up the process by adding the appropriate article from Google Scholar and then merging it with your version; then, your citation metrics will update right away.
- It's possible that the article you've edited was already in your profile as a separate record. We recommend that you merge duplicate records - click the "Title" column header to sort your articles by title, select the checkboxes next to the duplicate entries, which should now be adjacent, and then click the "Merge" button.
Select both versions of the article and click the "Merge" button. You will then see both citations for the article listed. Select the best citation to the article (you can edit it later if you wish) and click "Merge". This will merge the two versions. Your citation metrics will automatically update to count the versions you've merged as a single article, not two different articles.
Nope, the "Cited by" count after the merge is the number of papers that cite the merged article. One of these probably cites both versions that you've merged; the 27+4=31 formula counts this citation twice. But if the count has dropped below 27... ugh, please do let us know.
The ∗ indicates that the "Cited by" count includes citations that might not match this article. It is an estimate made automatically by a computer program. You can check these citations by clicking on the article's title and looking for "Scholar articles" with a ∗ next to their title.
Making your profile public
Your profile is private and visible only to you until and unless you make your profile public.
Click the "Edit" button next to your name, check the "Make my profile public" box, and click "Save".
You can share the URL displayed by the browser. It looks like this: https://scholar.google.com/citations?user=ID&hl=en …where ID identifies your Google Scholar profile. You can link to it from your homepage, email it to colleagues, or share it on social media. The link only works if the profile is public, and only lets other people see the profile but not make changes to it.
Click the "Edit" button next to your name, uncheck the "Make my profile public" box, and click "Save".
You also need to add a verified email address at your university or institution.
To be eligible for inclusion in Google Scholar search results, your profile needs to be public and needs to have a verified email address at your university (non-institutional email addresses, such as gmail.com, hotmail.com, aol.com, yahoo.com, qq.com, etc., are not suitable for this purpose). To add a verified email to your profile, click the "Edit" button next to your name, add your email address at your institution and click "Save". We will send you an email message with a verification link. Once you click on this link, the email address will be marked verified. Your profile will now be eligible for inclusion in Google Scholar search results.
Rest assured, we will not display your email address on your public profile. Nor will we sell it, trade it, or use it to send you email unrelated to Google Scholar.
Exploring citations to your articles
Click the "Cited by" number for the article.
Click the title of the article.
Click the "Follow" button next to your name, check the "New citations to my articles" box, and click "Done". We'll then email you when newly published articles cite any of the works in your profile.
Click the "Cited by" number for your article and then click the envelope icon in the left sidebar. Then we'll email you when newly published articles cite yours.
Google Scholar considers this article the same as another article in your profile. We display the "Cited by" count next to both of the duplicates, but we only count them once in your citation metrics.
We recommend that you merge the duplicates - select both articles and click the "Merge" button.
Probably not. We compute two versions, All and Recent, of three metrics - h-index, i10-index and the total number of citations. While there's no shortage of other reasonable metrics, the incremental usefulness of adding each number generally goes down, while the user confusion generally goes up.
Your "Cited by" counts come from the Google Scholar index. You can change the articles in your profile, but citations to them are computed and updated automatically as we update Google Scholar.
To change the "Cited by" counts in your profile, you would need to have them updated in Google Scholar. Google Scholar generally reflects the state of the web as it is currently visible to our search robots and to the majority of users. If some of the citations to your article are not included, chances are that the citing articles are not accessible to our search robots or are formatted in ways that make it difficult for our indexing algorithms to identify their bibliographic data or references.
To fix this, you'll need to identify the specific citing articles with indexing problems and work with the publisher of these articles to make the necessary changes (see our inclusion guidelines for details). For most publishers, it usually takes 6-9 months for the changes to be reflected in Google Scholar; for very large publishers, it can take much longer.
Many research funding agencies promote broad access to funded research by mandating that articles describing the research should be publicly available. The Public Access section of a Google Scholar profile contains the articles that are expected to be publicly available based on funding agency mandates. For each article, you can view the applicable mandates and see if it is publicly available. If the article has a publicly available version, a link marked [PDF] or [HTML] appears on the right hand side.
An article can be publicly available from several sources including its publisher, an institutional repository, a research area specific repository and others. The Google Scholar indexing system tries to include all publicly accessible versions that follow our inclusion guidelines . For your own profile, you can update the list of articles and make corrections. You can also make an article publicly available by uploading a PDF of the article to your own Google Drive.
The Public Access Mandates table presents summary statistics about public access mandates for different funding agencies. For each funding agency, you can view the level of public availability of mandated articles overall and over several recent years.
The Google Scholar indexing system automatically extracts funding information from the acknowledgement sections of articles. You can see the funding acknowledgement for an article by clicking on its title on the public access page.
Public access mandates usually specify that funded articles should be publicly available within a given period of time (referred to as the "embargo") after publication. You can see the embargo period for an article by clicking on its title on the public access page.
Your profile should only include articles that you wrote. To remove an article that you didn't write, click "REVIEW", then "MAKE A CORRECTION", select "I'm not an author of this article" from the list of options and click "DONE". The article will be removed from your public access page. It will also be deleted from your profile. If you don't see "MAKE A CORRECTION", sign in to the Google account that you used to create your profile.
Click "REVIEW", then "MAKE A CORRECTION", select "This article wasn't funded by any of these agencies" from the list of options and click "DONE". The article will be removed from your public access page. If you don't see "MAKE A CORRECTION", sign in to the Google account that you used to create your profile.
Click "REVIEW", then "MAKE A CORRECTION", select "This article's publication date is incorrect" from the list of options, enter the correct date and click "DONE". If the new publication date is outside the scope of the mandate, the article will be removed from your public access page. This will also update the publication date in your profile. If you don't see "MAKE A CORRECTION", sign in to the Google account that you used to create your profile.
The simplest thing would be to ask your coauthor to make the article publicly available. Once the publicly available version is included in the Google Scholar index, your public access page will be automatically updated.
You can also indicate this on your public access page. To do this, click "REVIEW", then "MAKE A CORRECTION", select "I'm not the responsible author" from the list of options, select the authors that are responsible for making the article publicly available and then click "DONE". The article will then be listed in the "Recused" section on your public access page. If you don't see "MAKE A CORRECTION", sign in to the Google account that you used to create your profile. Once the article is publicly available from another source, it will automatically move to the "Available" section.
The star indicates that one or more of your mandated articles is not yet publicly available and that you have recused yourself from making them available.
The Public Access section is only available for public profiles. If your profile is currently private, click the "Edit" button next to your name, check the "Make my profile public" box, and click "SAVE". If the "Edit" button doesn't appear, sign in to the Google account that you used to create your profile.
If your profile is already public and you still don't see the Public Access section, the Google Scholar indexing system has not yet identified any articles with public access mandates in your profile.
The Google Scholar indexing system tries to include all publicly accessible versions that follow our inclusion guidelines . Please contact your publisher and ask them to make sure that the publicly available version is accessible to our search robots.
You can also make the article publicly available by uploading a PDF of the article to your own Google Drive. To do that, click the "UPLOAD PDF" button next to the article on your public access page. If you don't see the "UPLOAD PDF" button, sign in to the Google account that you used to create your profile. Please upload only articles that you've written and have the rights to share.
The Google Scholar indexing system tries to include all publicly accessible versions that follow our inclusion guidelines . Please contact the repository administrators and ask them to make sure that the article is accessible to our search robots.
You can also make the article publicly available by uploading a PDF of the article to your own Google Drive . To do that, click the "UPLOAD PDF" button next to the article on your public access page. If you don't see the "UPLOAD PDF" button, sign in to the Google account that you used to create your profile. Please upload only articles that you've written and have the rights to share.
Yes, the uploaded article will be linked from your profile. It will also be eligible for inclusion in the Google Scholar index.
Click on the title of the article, and then click "UPDATE PDF". Follow the prompts to upload a PDF file from your computer. The link in your profile will be updated immediately. If the original version was indexed in Google Scholar, it will be replaced in a few days.
Note, the original uploaded article will still be in the "Public research articles" folder in your Google Drive . If you wish, you can delete it from there as well. If you don't see the original article or the 'Public research articles' folder in your Google Drive, sign in to the Google account that you used to create your profile.
Go to the "Public research articles" folder in your Google Drive , and delete the article from there. The link to the article will disappear from your profile and the Google Scholar index in a few days.
If you don't see the "Public research articles" folder or the article in question in your Google Drive, sign in to the Google account that you used to create your profile.
This error message means that your domain's administrators have disabled public sharing through Google Drive possibly as a part of organizational policy. Please contact your domain's administrators for assistance and clarification.
Public Access Reports for Agencies
In addition to reviewing public access for all your articles, you can also view and export public access reports for individual funding agencies. You can view an agency-specific report by clicking the agency’s name on the left-hand side of the Public Access page on desktops, or by selecting the agency in the dropdown list on the top-left side of the page on mobile phones.
Funding agencies can require articles to be available at a particular repository (e.g., PubMed Central), at a group of repositories (any subject or institutional repository), or anywhere on the web. Agency-specific reports take these requirements into account. When an article is available at a suitable location, it will be linked on the right. If you don’t see the link for an available article, you can provide the link to us. For agencies that specify a particular repository, there is also a link to submit your article to that repository. You can also fix errors - remove articles, correct publication dates, or update funding information.
Updates to your profile
You don't need to do anything! Your citation metrics and citation graph will be automatically updated whenever Google Scholar is updated.
Select "Configure article updates" from the menu. Choose the automatic updates setting and click "Update settings". Your profile will be automatically updated when Google Scholar is updated.
This setting only controls the updates to your list of articles. It does not control the updates to your "Cited by" counts and citation metrics - those are always updated to reflect the current state of the web.
To add a missing article to your profile, select "Add articles" from the menu and search for it. If you can't find your article in Google Scholar, select "Add article manually" to enter its bibliographic record by hand.
Select "Configure article updates" from the menu. Choose the confirmation email setting and click "Update settings". When we identify suitable updates for your profile, we'll send you an email message so that you can review and apply the updates.
You don't need to do anything. Automated updates will not make changes to an article that you have edited.
Reviewing updates to your profile
This happens when the Google Scholar search index changes, and it now considers this entry a duplicate of some other article in your profile. This could happen, e.g., if the publisher re-formats their papers or fixes a typo. We recommend that you accept this suggestion. You can, of course, choose to keep duplicate entries in your profile, but only one of them will be counted towards your citation metrics.
This happens when the Google Scholar search index has changed, and we have been unable to match an article in your profile with the new index. Most of the time, this is because it was considered to be a duplicate of some other article in your profile, but we weren't able to determine which one. Occasionally, the article may have been removed from Google Scholar entirely, e.g., because it's no longer available on the web, or because articles that reference it have become unavailable to our search robots.
To check if the article is a duplicate, go to your profile, click the "Title" column header to sort by title, and look for the article in question. If the same article is indeed listed multiple times, you can safely accept the suggestion to delete the unmatched entry. However, if it isn't a duplicate entry, you can choose to keep it in your profile. Though, since it is not matched in Google Scholar, its "Cited by" count will be zero.
Note that your decision to keep an unmatched entry in your profile will not reinstate the entry in Google Scholar. See the inclusion guidelines for help on including your articles in Google Scholar.
General questions
It's under " My profile " on top of the page or in the side drawer. If this link shows a profile creation form, sign in to the Google account that you used to create your profile and try again.
Select the articles you'd like to export - or check the box next to the "Title" column header to select all articles in your profile - and click the "Export" button. Follow the prompts to download a BibTeX, EndNote, RefMan, or CSV file.
Click the column header labeled "Year".
Click the "Edit" button next to your name, paste the URL into the "Homepage" field, and click "Save".
If the profile is yours, sign in to the Google account that you used to create it, and follow the instructions in the Setup section to make corrections. You can add, delete, edit, and merge articles in your own profile.
If the profile is someone else's, it's best to contact its author and ask them to make a correction.
Note that profile owners can't change their "Cited-by" counts, and that updating an article in a profile does not change it in the Google Scholar search results. To make those kinds of corrections, you usually need to talk to the article's publisher; please refer to the inclusion guidelines .
- Privacy & Terms
Google Scholar PDF Reader
269 ratings
Supercharge your paper reading: follow references, skim outline, jump to figures, cite and save.
When you install Scholar Reader, PDFs on all sites will have a new look in Chrome. To make this happen, Chrome will ask for permissions to read and change data on all sites. Scholar Reader makes no changes other than the presentation of PDFs. • Preview references as you read. Click the in-text citation to see a summary and find the PDF. • Scan a table of contents. Interested in methods, results, or discussion? Click the section to go straight to it. • Click in-text figure mentions to see the figure and the back button to keep reading. • Make it right for your eyes with light, dark, and night modes. • Copy and paste common citation formats without leaving the paper. • Save articles to your Scholar Library to read or cite later. By installing this extension, you agree to the Google Terms of Service and Privacy Policy at https://www.google.com/intl/en/policies/.
4.3 out of 5 269 ratings Google doesn't verify reviews. Learn more about results and reviews.
Fritz Becker Aug 2, 2024
great tool, quick linking to google scholar and viewing abstracts from the pdf is super useful. However, the ability to highlight and annotate is severely missing. Until then the pros and cons are in balance.
Harley Lin Jul 30, 2024
Need two-page view for my 28 Inch monitor
Google Scholar PDF Reader handles the following:
This developer declares that your data is.
- Not being sold to third parties, outside of the approved use cases
- Not being used or transferred for purposes that are unrelated to the item's core functionality
- Not being used or transferred to determine creditworthiness or for lending purposes
Scholar with Code
An extension to show code implementations from Papers with Code directly in Google Scholar.
SciSpace: Do hours of research in minutes
Your AI research assistant for understanding scientific literature.
Mendeley Web Importer
Fast, convenient import of references and PDFs to your Mendeley Reference Manager library.
Displays CCF recommended rank of conferences/journals in dblp, Google Scholar, Connected Papers and WoS.
scite allows users to see how a publication has been cited, providing the citation context and classification
Rapid Journal Quality Check
Displays rankings and h-index for academic journals next to Google Scholar search results.
Show Conference/Journal Ranking
Show conference/journal rankings in search results. Currently supports CCF rankings on Springer, DBLP, IEEExplore and ACM DL.
arxiv-utils
Easy access on ArXiv! Rename the title to the paper's title. Add a button to navigate easily. Download PDF with meaningful filename.
SciHub Addon
【SciHub Addon】超级好用的学术科研插件,全方位提高科研工作者的科研效率,支持显示详细文章信息、期刊等级信息、大学分类排名信息、网页翻译、文章引用等功能。
Zotero Connector
Save references to Zotero from your web browser
easyScholar
显示各种文献排名,并且提供翻译、文献收藏功能,助力科研。
Paperpile Extension
Collect, organize, annotate and cite your research papers in Chrome
Stack Exchange Network
Stack Exchange network consists of 183 Q&A communities including Stack Overflow , the largest, most trusted online community for developers to learn, share their knowledge, and build their careers.
Q&A for work
Connect and share knowledge within a single location that is structured and easy to search.
Is there a simple way to bulk download a large number of papers from a list of references
I've got a library of 1200 references I'm using for a systematic review. Now I need to download the PDFs of all these references, which will take days if I do it manually. Is there a simple way to automatically download as many as possible from pubmed / Google Scholar / (maybe Scihub)? I have institutional access.
Edit: My solution was to load the reference list into multiple reference managers and run the PDF import function in all of them. Some managers succeeded where others failed. I had to do the rest manually.
- reference-managers
- Did you try to ask your librarian? – EarlGrey Commented May 24, 2023 at 11:56
- 2 If you want to do a systematic review of these 1200 works I suspect you would need to read at the very least the abstract but presumably significant parts of the text in each of them. Relative to that effort, the downloading is completely trivial. – quarague Commented May 24, 2023 at 12:43
2 Answers 2
For systematic review, if you're following PRISMA, you'll typically do some preliminary 'checks' before getting to the lists for full text review.
I'm assuming the 1200 odd references are your final list after the duplicate removal and screening, and perhaps your forward-and-reverse literature chaining.
In Zotero, you can enable automatic PDF download in preference. For your purpose, you then bulk import reference using doi or bibtex or ris .
- Someone recently developed a working script for bulk adding doi and updating metadata
The trick with Zotero is that Zotero is able to download pdf link to an entry from multiple sources. There are limitations though. Beware that most academic database would lock you out if performing large bulk downloads at fast rate. Always a good idea to use proxy. In your case, you already having institutional access which might assist.
With Endnote, you can bulk import PDF files or like you have in Mendeley, you can set a 'watch' on a folder from which Endnote will automatically import entries for PDF files added to the folder. Unfortunately, that does not address your challenge. With Endnote, similar to Zotero, you can import reference list to populate tour Endnote database.
- simply export reference list from your search (Google, Scopus ...) to a RIS file.
[Technical approach beyond the scope of Academia forum] For other technical solutions beyond the scope of Academia, you can work directly with API of academic database.
- Science direct and Scopus provide API access, which you register for for free. You'll still need access to perform low-level tasks and download.
- you can leverage Python to work with academic database API
- for Google Scholar, use Scholarly: Scholarly pypi , GitHub
- for Scopus, pybliometrics is well used.
- Pyscopus claims to be more friendly. I'm yet to use Pyscopus unlike others. More so, it's inactive since 2019!
There's one I've used recently, just can't recall the name offhand. It allows robust analysis and topic search. I'll update in due course.
[Scientific PDF download]
- RESP: Research Papers Search claims to search and download scientific papers. Yet to try it out.
- Articledownloader is worth exploring
- PyPaperBot is well used for downloading scientific articles from DOI or academic database.
I'm busy with a fork of Automated Search Helper . A research project by Lech Madeyski team at Wroclaw University of Science and Technology, Poland. I'm yet to upload latest revision which has the
- pdf downloader working with JSGlue, Jinja2
- I have it working locally but need some code clean-up and documentation.
NB: with automatic downloaders, beware of captcha and blocking/ban by academic database
SciPDFParser comes across as a good parser of downloaded articles PDF.
I don't know of any tool to specifically scrape academic databases for pdf's. There may be some obscure program out there on GitHub or a web-crawler that could be repurposed. This question is a bit dated but addresses your problem in more detail and proposes some interesting solutions in that vein.
The easiest off the shelf solution is Endnote. It has a feature that allows for automatic search and retrieval of pdf's. If you have access, it works fairly well. Though it doesn't capture everything . I suspect that there are other reference managers with a similar feature. I don't know of free ones specifically, if that is a concern.
If none of those options are workable for you, consider if it is necessary to download all those pdf's. I'm assuming that you are just beginning to conduct your screening and so you likely don't need the full texts right away. I have conducted a handful of systematic reviews and I have always relied on title and abstract for the initial screen. If I could not make a decision from that info, simply navigating to the original online version was sufficient. Since you already have institutional access, why store them on your local device from the get-go? It would be significantly easier to download and store the papers you flag for further review or inclusion. This may not be right in your case, but it's something to consider if all else fails.
You must log in to answer this question.
Not the answer you're looking for browse other questions tagged citations reference-managers sci-hub pubmed ..
- Featured on Meta
- We've made changes to our Terms of Service & Privacy Policy - July 2024
- Announcing a change to the data-dump process
Hot Network Questions
- On what basis does a paper get accepted into a top journal?
- Can I add a PCIe card to a motherboard without rebooting, safely?
- Arrange yourselves in a more interesting order
- Does space dust fall on the roof of my house and if so can I detect it with a cheap home microscope?
- What is the English word for "tableau" in the context of the theatre?
- Had this attempt to salvage naïve comprehension been studied before?
- How do we know that only symmetrical and antisymmetrical states occur in nature?
- Lexicographically earliest permutation of the initial segment of nonnegative integers subject to divisibility constraints
- How could ocean liners survive in a major capacity after large jet airliners become common?
- Is there a software/code that generates Brillouin zone k-points of FCC lattice?
- Are magnetic door lock magnets normally warm all the time?
- Can it be proven from pure logic that at least one thing exists?
- is responding with "Entschuldigung?" to something I could not understand considered impolite?
- Which beings are unique in the Marvel Cinematic Universe?
- A simple reusable class for rational numbers
- Has anyone run the Dhrystone MIPS 2.1 benchmark on a stock, 2.8MHz, Apple IIgs?
- Can it be predicted if an Interstellar Object will get bound to the solar system by knowing its speed and direction?
- Does \setmainfont{Times New Roman} Produce Very Close to the Real Thing?
- Why are big supercapacitors only available in 2.5-3 V, and not for example in 12 V or 24 V for easy installation parallel to batteries?
- Old story about the shape of a robot and its ability to not break down
- What role can scrum master have/take when product owners differ from opinion?
- lasy fonts on plain TeX
- Is there anything illegal about dumping a wild animal carcass in Central Park?
- Crowdstrike IT outage flight cancellations and EU 261 compensation trend
- Utility Menu
- Google Scholar
Research papers
We advance principles for the construction of a stable and broadly beneficial world order that does not require significant commonality in interests and values among states. In particular, we propose a ‘meta-regime’ as a device for structuring a conversation around the relevant issues, and facilitating either agreement or accommodation. Participating in this meta-regime would impose few constraints on states, yet in favourable circumstances could facilitate significant cooperation. It could also encourage increased cooperation over time even among adversaries, as participation in the meta-regime builds trust. We apply these ideas to several issue areas, including US–China competition.
We distinguish between ideational and interest-based appeals to voters on the supply side of politics, integrating the Keynes-Hayek perspective on the importance of ideas with the Stigler-Becker approach emphasizing vested interests. In our model, political entrepreneurs discover identity and worldview “memes” (narratives, cues, frames) that invoke voters’ identity concerns or shift their views of how the world works. We identify a potential complementarity between worldview politics and identity politics and illustrate how they may reinforce each other. Furthermore, we show how adverse economic shocks (increasing inequality) lead to a greater incidence of ideational politics. We use these results to analyze data on 60,000 televised political ads in U.S. localities over the years 2000 through 2018. Our empirical work quantifies ideational politics and provides support for key model implications, including the impact of higher inequality on the supply of both identity and worldview politics.
We discuss the considerable literature that has developed in recent years providing rigorous evidence on how industrial policies work. This literature is a significant improvement over the earlier generation of empirical work, which was largely correlational and marred by interpretational problems. On the whole, the recent crop of papers offers a more positive take on industrial policy. We review the standard rationales and critiques of industrial policy and provide a broad overview of new empirical approaches to measurement. We discuss how the recent literature, paying close attention to measurement, causal inference, and economic structure, is offering a nuanced and contextual understanding of the effects of industrial policy. We re-evaluate the East Asian experience with industrial policy in light of recent results. Finally, we conclude by reviewing how industrial policy is being reshaped by a new understanding of governance, a richer set of policy instruments beyond subsidies, and the reality of de-industrialization.
Using Fontana et al.’s (2019) database, we analyze levels and trends in the global distribution of authorship in economics journals, disaggregating by country/region, quality of journal, and fields of specialization. We document striking imbalances. While Western and Northern European authors have made substantial gains, the representation of authors based in low-income countries remains extremely low -- an order of magnitude lower than the weight of their countries or regions in the global economy. Developing country representation has risen fastest at journals rated 100 th or lower, while it has barely increased in journals rated 25 th or higher. Fields such as international or development where global diversification may have been expected have not experienced much increase in developing country authorship. These results are consistent with a general increase in the relative supply of research in the rest of the world. But they also indicate authors from developing countries remain excluded from the profession’s top-rated journals.
Conventional welfare state policies that center on education, training, progressive taxation, and social insurance are inadequate to address labor market polarization, which is capitalism’s most pressing inclusion challenge at present. We propose a strategy aimed directly at the productive sphere of the economy and targeting an increase in the supply of ‘good jobs. The main elements of this strategy are: (i) active labour market policies linked to employers; (ii) industrial and regional policies directly targeting the creation of good jobs; (iii) innovation policies that incentivize labour-friendly technologies; (iv) international economic policies that facilitate the maintenance of high domestic labour/social standards. These elements are connected both by their objective—expanding the number of good jobs—and by a new approach to regulation that is collaborative and iterative rather than top-down and prescriptive. We emphasize the importance of new institutional arrangements that enable strategic long-term information exchange and cooperation between governments and firms.
Dani Rodrik Ford Foundation Professor of International Political Economy John F. Kennedy School of Government at Harvard University 79 J.F. Kennedy Street Cambridge, MA 02138 [email protected]
Mastodon: @[email protected] Blog
Faculty Assistant: Jessica De Simone [email protected] 617-495-1415
Open access and sources of full-text articles in Google Scholar in different subject fields
- Scientometrics 105(3):1635-1651
- 105(3):1635-1651

- Charles Sturt University

- Shiraz University
Abstract and Figures

Discover the world's research
- 25+ million members
- 160+ million publication pages
- 2.3+ billion citations
Supplementary resource (1)

- Proc Biol Sci

- Shinichi Nakagawa

- Mohamed Atheef
- J Acad Ethics
- Philip M. Newton
- Keioni Essex
- Phil Newton

- A. V. Yuklyaevskaya
- Kevin Riehl

- P. M. Newton
- M. J. Draper

- Qianqian Xu
- Yongjun Zhu

- Didier Amyot
- Philippe Deschamps
- Guillaume Roberge

- Madian Khabsa
- C. Lee Giles

- LIBR HI TECH

- MALAYS J LIBR INF SC

- PORTAL-LIBR ACAD

- Clint Wrede
- Recruit researchers
- Join for free
- Login Email Tip: Most researchers use their institutional email address as their ResearchGate login Password Forgot password? Keep me logged in Log in or Continue with Google Welcome back! Please log in. Email · Hint Tip: Most researchers use their institutional email address as their ResearchGate login Password Forgot password? Keep me logged in Log in or Continue with Google No account? Sign up

University Libraries
- How Do I...
- Search for Articles with Google Scholar
- Using Cardinal Printing from Your Laptop
The Catholic University library catalog and many of the article databases Catholic University subscribes to are accessible through Google Scholar .
On-campus access
Visit https://scholar.google.com and begin searching. You're good to go!
Off-campus access
If you are off campus you will need to set the preferences so that Google will show you the resources that Catholic University provides.
- Go to https://scholar.google.com
- Look at the left corner menu icon and click Settings from the menu.
- Click on Library Links from the navbar along the side of the page.
- Enter CUA in the text field next to Library Links then click on the Search button.
- Check the box in the front of our university name, then click Save in the lower right corner.
Searching with Google Scholar
Within Google Scholar you may conduct searches by keyword, author and article title. There is also an advanced search with more options. In the result list, when you see ViewIt@CatholicU , that means we have access to the electronic copy for the article. Click on ViewIt@CatholicU , the next page will show that item in our SearchBox with a link to the full text.
Google Scholar is good for conducting simple searches across a broad number of databases. For complex or in depth searching we recommend that you search individual subject databases .
Google Scholar™ is a trademark of Google Inc.

IMAGES
VIDEO
COMMENTS
Google Scholar provides a simple way to broadly search for scholarly literature. Search across a wide variety of disciplines and sources: articles, theses, books, abstracts and court opinions.
Google Scholar searches are not case sensitive. 2. Use keywords instead of full sentences. 3. Use quotes to search for an exact match. 3. Add the year to the search phrase to get articles published in a particular year. 4. Use the side bar controls to adjust your search result.
Supercharge your PDF reading: Follow references, skim outline, jump to figures. Monday, March 18, 2024. Researchers have long loved PDFs for reading papers. You can focus on absorbing the scholarship - the format is simple and clean. Researchers have also long complained about PDFs - we have heard "it takes ages to follow a reference ...
If we don't have it and you can't access it on Google Scholar, you can always request it via interlibrary loan. "If Google Scholar isn't turning up what you need, try an open Google search with the article title in quotes, and type the added filter "filetype:pdf". This scours the open web for papers hosted somewhere, by someone, in PDF ...
Search Help. Get the most out of Google Scholar with some helpful tips on searches, email alerts, citation export, and more. Your search results are normally sorted by relevance, not by date. To find newer articles, try the following options in the left sidebar: click the envelope icon to have new results periodically delivered by email.
Google Scholar indexes individual academic papers from "journal and conference papers, theses and dissertations, academic books, pre-prints, abstracts, technical reports and other scholarly literature from all broad areas of research" (Google Scholar, 2017a, p. 1). This search engine can also be accessed via a university library, which ...
writing will face at some point. Findings. Instead of writing a classic "how to"-guide this paper provides readers with a. template that is designed in an instant "guide-whilst-you-write ...
Follow these steps to manually link Google Scholar to the Walden Library collection: Go to Google Scholar (scholar.google.com). O n the upper left side of your screen, click on the three lines icon. Click the Settings link or gear icon. Depending on your screen size, the link or icon may be at the top or the bottom of that section.
The first step is make sure you are affiliated with the UML Library on and off campus by Managing your Settings, under Library Links. When searching in Google Scholar here are a few things to try to get full text: click a library link, e.g., "Full-text @ UML Library", to the right of the search result; click a link labeled [PDF] to the right of ...
The comprehensive database of research papers, legal cases and other scholarly publications was the fourth Search service Google launched, Anurag says. ... Look for a link marked [PDF] or [HTML]. This also includes preprints and other free-to-read versions of papers. 5. Access Google Scholar tools from anywhere on the web with the Scholar ...
Abstract. The dominant sequence transduction models are based on complex recurrent or convolutional neural networks in an encoder-decoder configuration. The best performing models also connect the encoder and decoder through an attention mechanism. We propose a new simple network architecture, the Transformer, based solely on attention ...
Upload the PDF to your Google Drive. Once the PDF is in your Drive, you can click the "Share" button and select "Get link.". Copy the link and paste it into the "Add link" field on the Google Scholar website. 2. Enter the DOI of the PDF. The DOI (Digital Object Identifier) is a unique identifier for a research paper.
Google Scholar is an internet-based search engine designed to lo-. cate scholarly information, including peer-re viewed articles, theses, books, preprints, abstracts, and court opinions from ...
Publications. Our teams aspire to make discoveries that impact everyone, and core to our approach is sharing our research and tools to fuel progress in the field. Google publishes hundreds of research papers each year. Publishing our work enables us to collaborate and share ideas with, as well as learn from, the broader scientific community.
Get Scholarly Articles for Free. HOLLIS isn't the only way to access articles and library resources. Google Scholar. Browser Extensions. Library Access via VPN. Harvard Library has paid for your access to hundreds of websites — from the New York Review of Books to the Oxford English Dictionary to the journal Nature: Chemical Biology.
Scholar also provides articles from academic publishers, professional societies, preprint repositories, and scholarly articles posted on the web. Step: 1 Like other Google search products, Google Scholar starts with a basic search blank. You might need the results of more specific searches - access the Advanced Search via the expansion menu on ...
Questions. Google Scholar Profiles. Google Scholar Profiles provide a simple way for authors to showcase their academic publications. You can check who is citing your articles, graph citations over time, and compute several citation metrics. You can also make your profile public, so that it may appear in Google Scholar results when people ...
Not all academic papers include a roadmap, but many do. Usually following the thesis, a roadmap is a narrative table of contents that summarizes the flow of the rest of the paper. Below, see an example roadmap in which Cuevas (2019) succinctly outlines her argument. You may also see roadmaps that list
Overview. Supercharge your paper reading: follow references, skim outline, jump to figures, cite and save. When you install Scholar Reader, PDFs on all sites will have a new look in Chrome. To make this happen, Chrome will ask for permissions to read and change data on all sites. Scholar Reader makes no changes other than the presentation of PDFs.
[Scientific PDF download] RESP: Research Papers Search claims to search and download scientific papers. Yet to try it out. Articledownloader is worth exploring; PyPaperBot is well used for downloading scientific articles from DOI or academic database. I'm busy with a fork of Automated Search Helper. A research project by Lech Madeyski team at ...
Stiglitz JE, Rodrik D. Rethinking Global Governance: Cooperation in a World of Power. 2024. Rodrik D. Reimagining the Global Economic Order. Review of Keynesian Economics. 2024;12 (3) :396-407. Abstract. Rodrik D, Walt S. How to Construct a New Global Order. Oxford Review of Economic Policy. 2024;40 :256-268. Abstract.
In an era of data-driven decision-making, a comprehensive understanding of quantitative research is indispensable. Current guides often provide fragmented insights, failing to offer a holistic view, while more comprehensive sources remain lengthy and less accessible, hindered by physical and proprietary barriers.
Results showed that 61.1 % of articles were accessible in full-text in Google Scholar; 80.8 % of full-text articles were publisher versions and 69.2 % of full-text articles were PDF. There was a ...
Visit https://scholar.google.com and begin searching. You're good to go! Off-campus access. If you are off campus you will need to set the preferences so that Google will show you the resources that Catholic University provides. Go to https://scholar.google.com; Look at the left corner menu icon and click Settings from the menu.
The 2024 update of the Lancet Commission on dementia provides new hopeful evidence about dementia prevention, intervention, and care. As people live longer, the number of people who live with dementia continues to rise, even as the age-specific incidence decreases in high-income countries, emphasising the need to identify and implement prevention approaches. We have summarised the new research ...