How to submit an assignment in Google Classroom, or retract a submission, on a computer or mobile device
- You can submit an assignment in Google Classroom under the "Classwork" section on the desktop site or mobile app.
- To submit an assignment in Google Classroom, you must first "View assignment" and then select the "Add or create" option under the "Your work" menu.
- Links and Google Drive attachments, including a document, slide, sheet, drawing, or PDF file, can all be uploaded and submitted in Google Classroom.
- You can upload multiple files, unsubmit assignments, and leave notes for your instructor in Google Classroom.
You've logged in to Google Classroom , have joined a class, and accessed class materials. Now, it's time to submit an assignment.
To submit an assignment in Google Classroom, you'll first need to navigate to the "Classwork" section. You can then find your assignment and attach your work.
From there, it's as easy as turning it in. Google Classroom also allows users to unsubmit their assignments if you need to make changes or leave a private comment for a teacher about the status of your work.
It's important to note that if you don't click "Turn in" after you attach your work, it won't be submitted. To verify the status of your assignment, double-check to see if it is labeled as "Turned in."
When submitting assignments to Google Classroom on mobile, you'll also need to make sure you have the iPhone or Android app installed. You can search and download Google Classroom through the app store on your phone.
Here's how to submit an assignment on Google Classroom.

How to submit an assignment in Google Classroom on desktop
1. Open your web browser and go to classroom.google.com .
2. Select your class.
3. At the top of your dashboard, choose "Classwork."
4. Click on an assignment, then select "View Assignment."
5. Under "Your Work," choose "Add or Create."
6. From there, click "Google Drive" to attach a document you've already created and saved in your Drive by selecting it from the file window that appears. If you have multiple documents, attach them all this way.
- Note: You can add a link to a Drive document or attach a file from your computer. You may also start an assignment here by creating a new document, slide, sheet, or drawing on this page.
7. To leave a private comment for your teacher, enter it in the appropriately labeled text box on the right. Then click the small triangular "paper airplane" icon to post it.
8. Next, click "Turn in" or "Mark as done" to confirm your submission and change the assignment status to "Turned in."
- Note: If your teacher has assigned a collaborative document that you worked on or another kind of outside assignment, you may see "Mark as done" instead of "Turn in."
How to unsubmit an assignment in Google Classroom on desktop
If you've submitted a document, but find that you need to edit out errors or add in missing content, Google Classroom offers a way to retract your submission. Navigate to the page you turned your assignment in, click "Unsubmit," and confirm. You can always turn it in again by following the above steps.
How to submit an assignment in Google Classroom on the mobile app
1. Open the Google Classroom app on your device.
2. Tap on your class.
3. Choose "Classwork" from the bottom of the app screen.
4. Select the assignment and expand the "Your work" card.
5. Tap "Add attachment" in the "Your work" card.
6. From there, click "Drive" to attach a document you've already created in Drive.
7. Tap "Turn in" or "Mark as done" and re-confirm.
How to unsubmit an assignment in Google Classroom on iPhone or Android
If you turned in the wrong thing or need to go back and add something to the assignment, you can unsubmit it. Navigate to the assignment, expand the "Your work" card, tap "Unsubmit," and confirm. You can always turn it in again the same way you did first.
Related coverage from Tech Reference :
How to create a google classroom on a computer or mobile device, how to log in to google classroom and access your course materials on a computer or mobile device, how to join a google classroom meeting from a link or code on any device, how to find your google classroom code on the desktop website or mobile app, so you can share it with your students, how to leave a google classroom on any device and unenroll yourself from the course, watch: veterinarians debunk 15 dog myths.
- Main content
- Communicate
- Get started
- Get started with Portfolio
- Learner Documentation (Higher Ed)
- Brightspace ePortfolio
- Collect and manage evidence
- Course Orientation
- Course accessibility
- Create and manage audio-video content with Media Library
- Log In to Brightspace
- Overview of tools
- Change personal settings in Brightspace
- Interact and Engage with Peers
- Share information using the Blog tool
- Access and Complete Course Activities
- Navigate Brightspace and find your course
- Sharing with Brightspace ePortfolio
- Course Enrollments
- Review Evaluation and Monitor Course Progress
- Brightspace Portfolio
- Brightspace Pulse app
- Course homepage
- Course Catalog
- Access course content using the ReadSpeaker docReader integration
- Use the Accessibility Checker on HTML-authored content
- Use Anthology Ally (previously Blackboard Ally) to view alternative accessible formats of content
- Video Note Automatic Captioning
- Assignments
- Content experiences
- Announcements
- Discussions
- Class Progress
- Media Library
- Virtual Classroom
- Brightspace Virtual Assistant
- Enable notifications in Announcements
- Subscribe to an Announcements RSS feed
- Create an Activity Feed post
- Find and contact others in your course with Classlist
- Communicate with others using Discussions
- Email others using the Email tool
- Communicate using the Instant Messages tool
- Upload, store, and share files with the Locker tool
- Submit course feedback with the Surveys tool
- Manage course events with the Calendar tool
- About Brightspace ePortfolio
- Create and manage Brightspace ePortfolio presentations
- Create a new collection
- Brightspace ePortfolio item assessment
- Share items with Brightspace ePortfolio
- Sharing groups in Brightspace ePortfolio
- Share presentations with Brightspace ePortfolio
- Import and export Brightspace ePortfolio items
- Manage your blog
- Find and follow other users' blogs
- Publish your blog as an RSS feed
- Add blog comments
- Delete blog comments
- Manage audio-video content with Media Library
- View and download audio-video transcripts
- Navigate course content in the new Learner Experience or in the New Content Experience (Lessons)
- Create and insert a video note in Brightspace Editor
- Record audio-video content in Media Library
- Troubleshoot missing course content
Submit and manage assignments
- Add Files from Google Drive
- Using the Quizzes tool
- Troubleshooting issues with Quizzes
- Using the Surveys tool
- Using Rubrics
- Access the LOR
- Search for courses and self-enroll using Discover
- Brightspace Portfolio overview
- Set up the Brightspace Portfolio app
- Collect evidence
- View and organize evidence
- Share evidence and review feedback
- Manage your course workload with Brightspace Pulse
- Brightspace Pulse platform requirements
- Log in and out of Brightspace Pulse
- Navigate in Brightspace Pulse
- View upcoming work in Brightspace Pulse
- Manage multiple Brightspace Pulse accounts
- View and edit activities in Brightspace Pulse
- View courses and course content in Brightspace Pulse
- View grades for a course in Brightspace Pulse
- View and configure push notifications in Brightspace Pulse
- Troubleshooting Brightspace Pulse
- Get started with Course Catalog
- Find and enroll in courses using Course Catalog
- View your grades
- View course progress with the Class Progress tool
- View and share earned awards
- Review feedback and rubrics
- Learning Paths and the My Learning widget
- Access Learning Paths from the My Learning widget
- Reflect on your learning with the Self Assessments tool
- Glossary of Terms
- Glossary of Icons
- Documentation changes for higher ed learners
Understanding due dates and end dates
A due date is the submission deadline of an assignment in your course. This date is specific to assignments only.
End dates are attached to assignments. The end date is the final date an assignment is available for you to submit to, regardless of the due date. Once the end date of the assignment is past, you are no longer able to submit, no matter what the assignment's due date is.
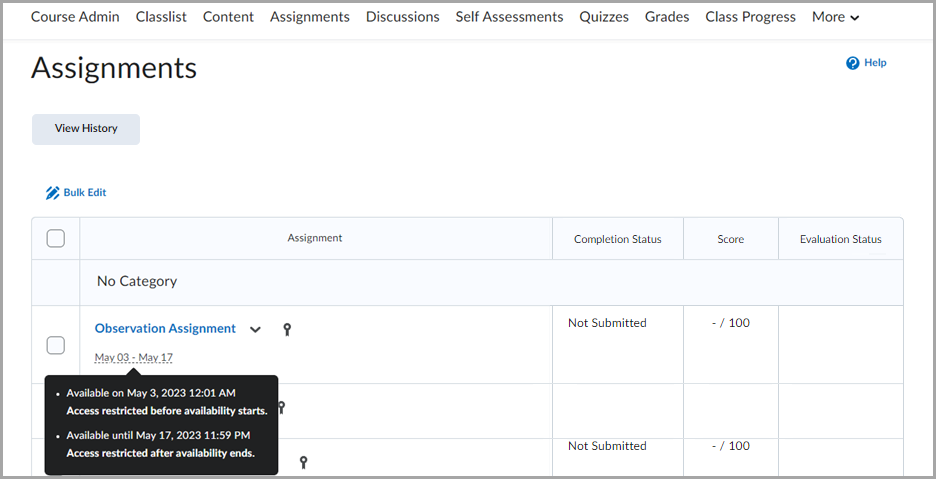
Figure: The Assignment page with activity dates and date settings.
Submit an assignment
The Assignments tool enables you to submit assignments in Brightspace, eliminating the need to mail, fax, or email your work to instructors.
Note: Your instructor controls what file types and extensions are permitted for an assignment submission. Before submitting your assignment, confirm on the assignment submission page in the section Allowed File Extensions what file types can be submitted.
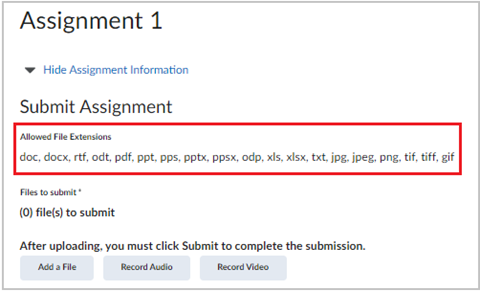
Figure: Review the permitted file extensions on your assignment submission page.
To submit an assignment
- From the navbar, click Assignments .
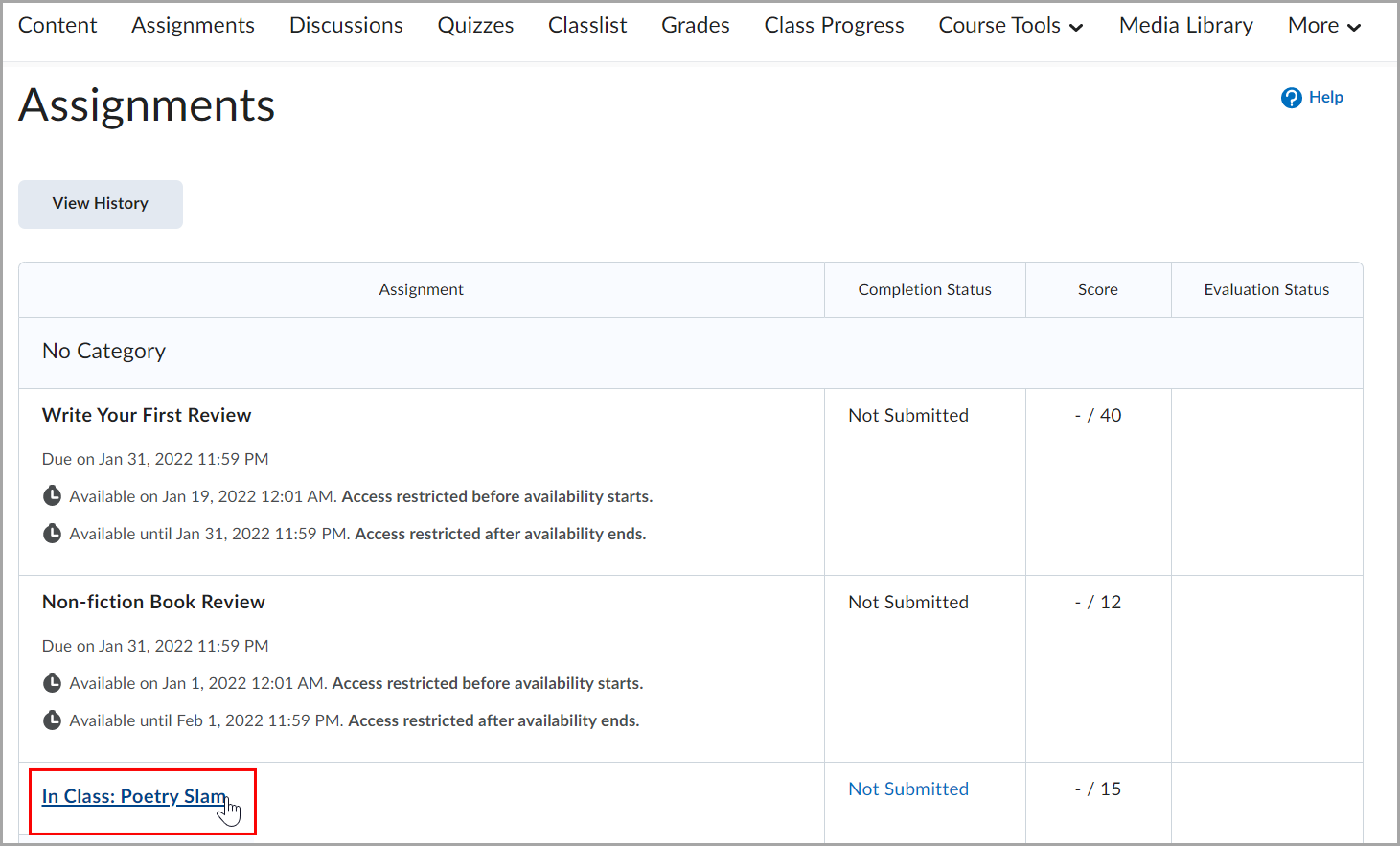
- Follow the assignment instructions, and do one of the following:
- Type your assignment directly in the Text Submission field. When you finish your written response, click Submit . Note: Text submissions have a character limit of 1,048,576 characters.
- To browse for the file you want to submit, click Add a File . Select the files from your local computer or storage device, a personal locker, a group locker, or Brightspace ePortfolio, and then click Add . Enter any comments you want to submit with the file. Click Submit .
- You can select Record Audio to add feedback. When you finish a recording, click Add . Enter any comments you want to submit with the file. Click Submit .
- If your assignment allows multiple submissions, you can incorporate any grammar feedback and resubmit your assignment.
- If the assignment is Turnitin enabled, the file you submitted is pre-validated at the time of submission to ensure it is within the Turnitin file type and size requirements.
- If you are submitting on behalf of a group, the submission appears for all members of the group. Any feedback is also visible to all group members.
- If Online Grading or Similarity Report has been enabled, you can view your Submission ID within your Submission History page.
- Depending on your course settings, you may be able to view any rubrics that are used to evaluate your work directly on the submission page.
- If you need to find or cannot access your assignment dropbox, contact your instructor.
- If you have questions on how to complete your assignment, contact your instructor.
Submit an assignment using the New Content Experience
You can submit assignments directly in Content without navigating to other course tools.
To submit an assignment using the New Content Experience
- Navigate to Content.
- Click on your module and then click on your assignment.
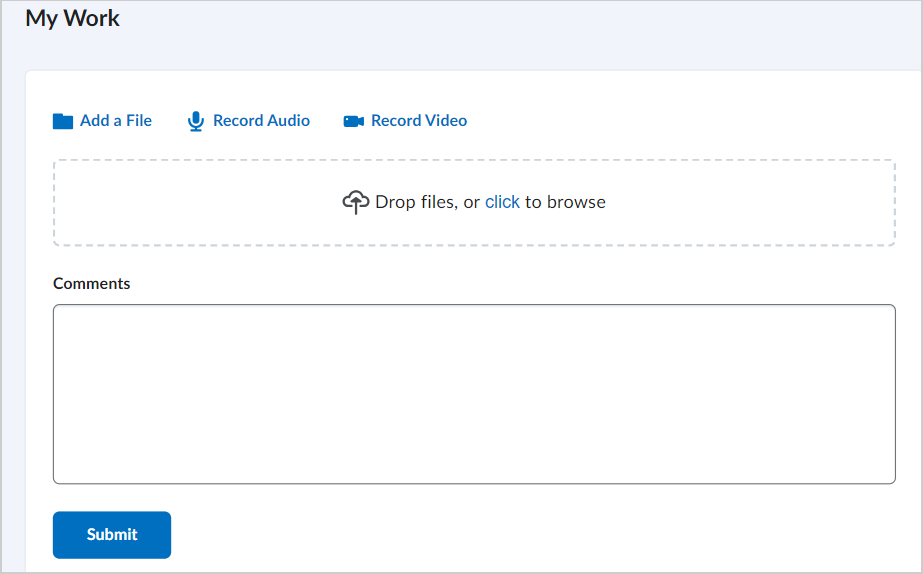
- In the Comments section, add any additional information for your instructor.
- Click Submit .
Your assignment submission appears in the My Work section of your assignment module. You can revisit this section at any time to view your assignment.
View an assignment
From the Assignments tool, click on the assignment you want to submit to.
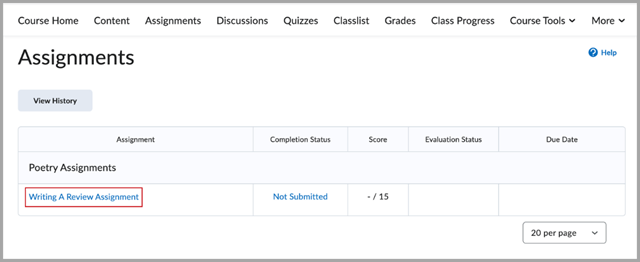
Figure: The Assignments tool showing a list of assignments.
Make a Text submission
- Type your assignment directly in the Comments field.

Make a File submission
- To browse for the file you want to submit, click Add a File . You can attach files from your local computer or storage device, a personal locker, a group locker, or Brightspace Portfolio.
- Enter any comments you want to submit with the file.
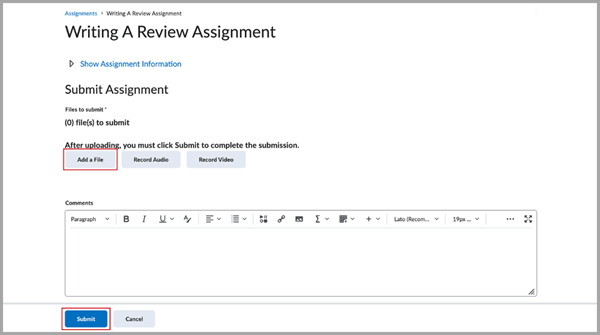
Add an audio or video submission
- Click Record Audio or Record Video .
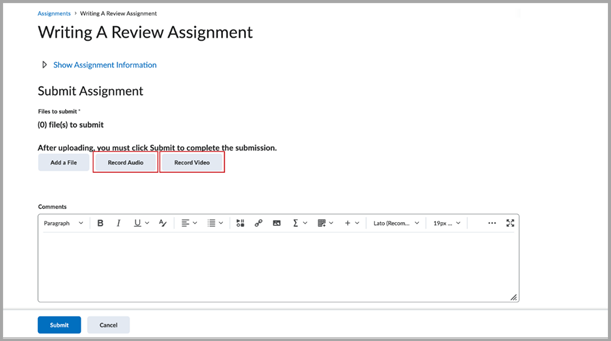
- Enter a Title , Description , and Audio Language for your recording or file. Click the Automatically generate captions from audio checkbox to enable closed captioning for your file.
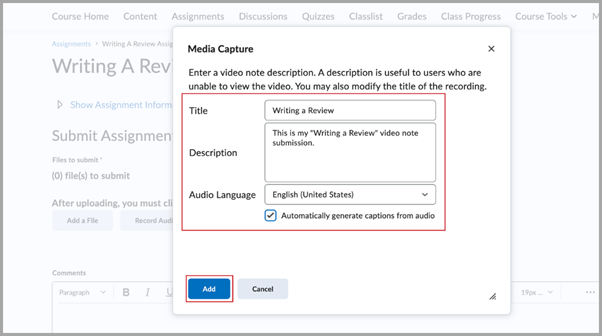
- Enter any comments you want to submit with the recording or file.
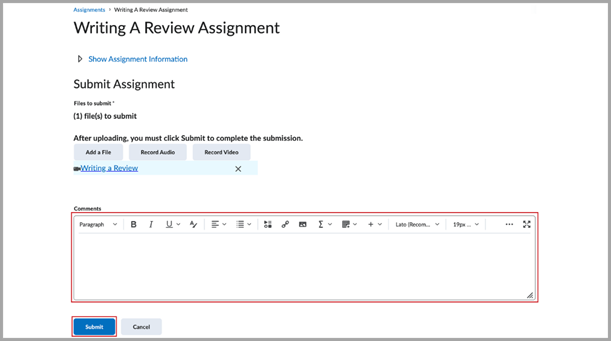
- If you would like to edit or delete an assignment after submitting it, contact your instructor.
- If your instructor enabled e-rater ® Grammar feedback, to view grammar feedback on your assignment, click the View e-rater® grammar feedback link in the Inline Feedback column on the Submission History page. If your assignment allows multiple submissions, you can incorporate any grammar feedback and resubmit your assignment.
- If Online Grading or Similarity Report is enabled, you can view your Submission ID in your Submission History page.
Video: Assignments overview
Video: Submit and Confirm a Submission
Video: Resubmit assignments
Edit or delete an assignment submission
When a file is successfully submitted to an assignment folder, you can’t delete it. However, if you have the permissions to make another submission, re-submit the file and make sure to also contact your instructor to let them know about your re-submission.
To re-submit an assignment submission
- Navigate to the Assignments tool in your course.
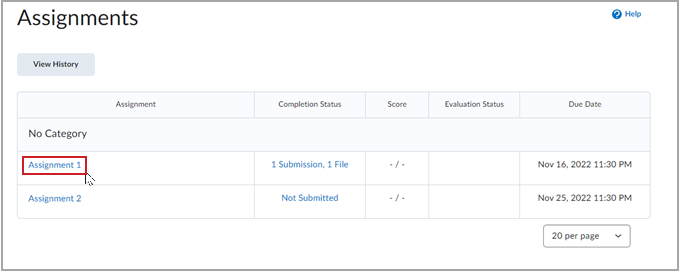
- Click Add a File to add another file to the assignment folder.
- Enter any comments you want to submit with this new file.
- Contact your instructor directly to inform them of your resubmission.
If you do not have the ability to make another submission, contact your instructor and let them know that you would like to re-submit a file to the affected assignment.
Troubleshoot Assignments
You might occasionally experience a problem when attempting to upload your assignment file. This section provides you with the errors you might encounter when uploading your assignment and troubleshooting solutions.
Assignment unable to be submitted or resubmitted
There are multiple reasons for why you may not be able to submit an assignment. You may not be able to submit an assignment for the following reasons:
- The end date has passed and your instructor has disabled late submissions.
- Access is restricted for your assignment. This could be because your instructor has only made the assignment available for a specific start and end date or you must complete other course activities, like a quiz or view content, before being able to submit your assignment.
- Your instructor has turned off the assignment's visibility and made it hidden for learners.
- You are not uploading the correct file type or including specific details for your assignment. For more information about assignment and uploading errors, refer to the latter parts of this topic.
- Your instructor only allows one submission for the assignment, so you cannot resubmit your assignment.
- You require special access to submit the assignment.
If you cannot submit or resubmit your assignment, contact your instructor and ask them to perform the necessary steps to allow assignment submission.
Assignment is not available or cannot find assignment
Assignments often have start and end dates that control when an assignment is available or visible. Instructors can also control whether an assignment is visible or not for learners when they create the assignment. If you are supposed to be able to access and view your assignment but you can't see it, contact your instructor and ask them to make the assignment available.
If you are having trouble locating your assignment, access the module related to your assignment in the Content tool. If you still can't find your assignment, navigate to the Assignments tool and search for your assignment name. If your assignment is not available in the Assignments tool and should be, contact your instructor.
Error: Field is required. Select at least one file to upload.
You will receive this error message when you click Add before your file gets completely uploaded.
To resolve this, wait until the green loading bar on your file name has finished loading and click Add .
Error: This file extension is not allowed
When you attempt to upload a file submission for an assignment of a file extension type that the instructor restricted, an error message appears.
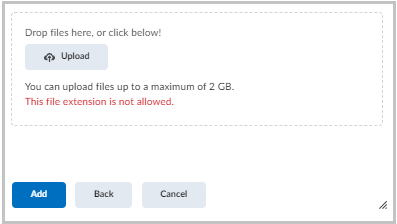
Figure: An alert message indicating that a restricted file cannot be uploaded.
To resolve this, before uploading a file, review the allowable file types listed on the Submit Assignment dialog and upload only the allowable file type.
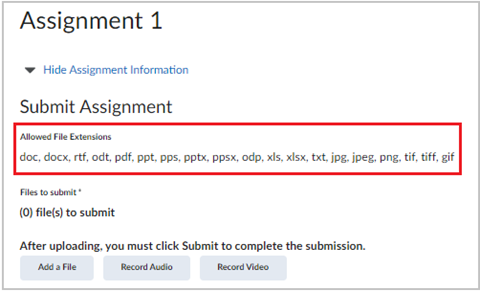
Figure: Submit an assignment file of the type listed in the Allowable File Extensions section.
Error: Oops, your file could not be uploaded
The cause of this error message may be due to an invalid file name, network issues, or if the file that is being uploaded is beyond the file upload limit.
To troubleshoot and resolve this issue, check the following:
File name . Your file does not upload when:
- The file name contains illegal characters. The file name should not contain illegal characters. Rename your file and try uploading again. Some examples of illegal characters are: \ / : * ? “ < > | ~ # % & ' { }
- The file name is too long. We recommend that you keep the file name under 120 characters.
File size . The File Upload function in Brightspace supports up to 2GB per file, depending on your organization’s settings.
To reduce the file size
- If your file contains images, you can reduce the resolution or size of the images.
- If your file contains many pages, try splitting this into two files. For example, in a presentation, you can create one file for slides 1-5 and one file for slides 6-10.
Internet connection
The file uploader in Brightspace uploads files in 10MB chunks. If one 10MB chunk takes longer than two minutes to upload, the upload process times out and your file will not continue to upload.
Your upload speed depends on your Internet connection.
- Always upload files using a wired Internet connection rather than wireless whenever possible.
- If you have access to a faster network, upload from this network (For example, Home, on campus).
To check your Internet connection speed
Go to an Internet speed test site and test your i=Internet speed.
Your upload speed determines how fast your file uploads. Along with the overall size of your file, a larger file takes longer to upload. Although there is no minimum Internet connection speed necessary to use Brightspace, the better your upload speed, the faster your files will upload.
Upload the correct file
When you save a file in Microsoft Office, like a file called assignment.docx , you may find two files saved on your computer: assignment.docx and ~$assignment.docx .
This is because Office creates both a temporary file and the document file, where the temporary file begins with ~$ . Ensure you are uploading the actual document instead of the temporary file as the temporary file will not open and contains no data.
Error: Unavailable Quicklink
You may encounter this error when you click the assignment submission folder link from the Content tool or on an announcement post.
The cause of this error is if the assignment folder is not visible on the Assignments page because it may have been hidden, has a release condition, or does not exist. If the assignment is visible but grayed out, either the assignment has not opened yet or it’s already closed.
Contact your instructor for further help accessing the assignment submission folder if this is the case.
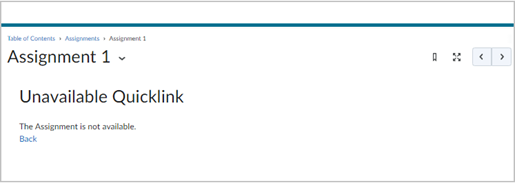
Figure: The Unavailable Quicklink error appears after clicking the assignment submission link.
Browser issues
You may encounter an issue with uploading your assignment when the page is not loading properly, the assignment page is blank, or the page is unresponsive.
In this case, we recommend that you make sure you’re using a supported web browser. If the browser is supported, make sure it is updated.
Read more for how to update:
- Google Chrome
- Mozilla Firefox
- Microsoft Edge
If updating your browser did not work, use a different supported browser, restart your computer, or clear browsing history, cache, and cookies.
Note : Clearing your browser history, cache, and cookies will permanently remove the your browsing history, cache, and cookies that you saved.
Find and review feedback
Tip: You can also view assignment feedback from User Progress and Grades.
- On the navbar, click Assignments .
- From the Assignments page, locate your assignment, and click Unread in the Evaluation Status column.
- From the View Feedback page, you can view your submission feedback, rubric assessment, and grade.
- If your instructor added annotated feedback to the assignment, click View Inline Feedback . The annotation view opens in a new tab, displaying annotated feedback using highlighting, free hand drawing, shapes, and associated commenting.
- To download the annotated assignment as a PDF, click Download .
- When you are finished viewing feedback, navigate back to the View Feedback page and click Done .
- Help Center
- Privacy Policy
- Terms of Service
- Submit feedback
- Announcements
Turn in an assignment
This article is for students.
You turn in your work online in Classroom. Depending on the type of assignment and attachments, you’ll see Turn in or Mark as Done .
Any assignment turned in or marked done after the due date is recorded as late.
Important:
- You can only submit an assignment before the due date.
- If you need to edit an assignment you submitted, unsubmit the assignment before the due date, make your changes, and resubmit.
- Attach one or more files to your assignment.
- Upload photos from a camera roll.
- Open and work on files you own in Google Docs, Slides, Sheets, and Drawings and then attach them to your assignment.
Turn in an Assignment Using Google Classroom (Web)
Go to classroom.google.com and click Sign In.
Sign in with your Google Account. For example, [email protected] or [email protected] . Learn more .
- Select the attachment or enter the URL for a link and click Add .
- Click the file and enter your information.
The status of the assignment changes to Turned in .
Important : If you get an error message when you click Turn in , let your instructor know.
Turn in a quiz
- Click the form and answer the questions.
- Click Submit . If the form is the only work for the assignment, the status of the assignment changes to Turned in .
- If there's more work to do for the assignment, click Open assignment .
Turn in an assignment with an assigned doc
If your teacher attached a document with your name in the title, it’s your personal copy to review and edit. As you work, your teacher can review your progress before you click Turn in .
- Click the image with your name to open the assigned file.
- Enter your work.
- On the document or in Classroom, click Turn in and confirm.
Important: If you get an error message when you click Turn in , let your instructor know.
Mark an assignment as done
Important: Any assignment turned in or marked done after the due date is recorded as late, even if you previously submitted the work before the due date.
Unsubmit an assignment
Want to make changes to an assignment that you already turned in? Just unsubmit the work, make the changes, and turn it in again.
Important: Any assignment turned in or marked done after the due date is marked late, even if you previously submitted the work before the due date. If you unsubmit an assignment, be sure to resubmit it before the due date.
- Click Unsubmit and confirm. Note : This assignment is now unsubmitted. Turn it in again before the due date.
Related articles
- See your work for a class
- How attachments are shared in Classroom
- Work with a doc assigned to you
- Google Docs Help Center
- Use a screen reader with Classroom on your computer
Was this helpful?
Need more help, try these next steps:.
Brightspace Support


How do I submit an assignment?
Brightspace allows students to submit assignments to their instructor online. The assignment will then be graded by the instructor. The instructor may also provide feedback which you will be able to view.
- Submit/Upload an assignment
Assignment due date vs. end date
If you are having difficulty uploading an assignment file, visit this guide: My Assignment file isn’t Uploading Properly .
Updated September 2021 Printable version
Submit/Upload an assignment

Your assignment may have three dates associated with it:
The start date is when the assignment is open for submissions. You might be able to view the instructions before this, but you will not be able to submit anything until the start date.
The due date is when the assignment is due. You must submit your assignment by this time in order for it to be accepted as “ on time .”
The end date is when the assignment is no longer open for submissions. If the end date is later than the due date, that means the instructor will accept late submissions. Remember that if you submit your assignment after the due date, but before the end date, it will be marked as late .
Simon Fraser University Engaging the World
Canvas support.
- A-Z directory
- How do I submit an online assignment?
Assignments in Canvas can be submitted using several submission types. Instructors can choose what kind of online submissions they want you to use. You have the option to resubmit assignments if your instructor allows. If you cannot see the "Submit Assignment" link, you instructor may want you to submit your assignment in a different way.
1. Click the Assignments link in the course navigation sidebar on the left hand-side.
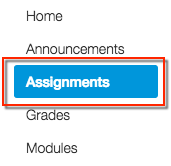
2. Click the Assignments link to view all the assignments you have for that course.
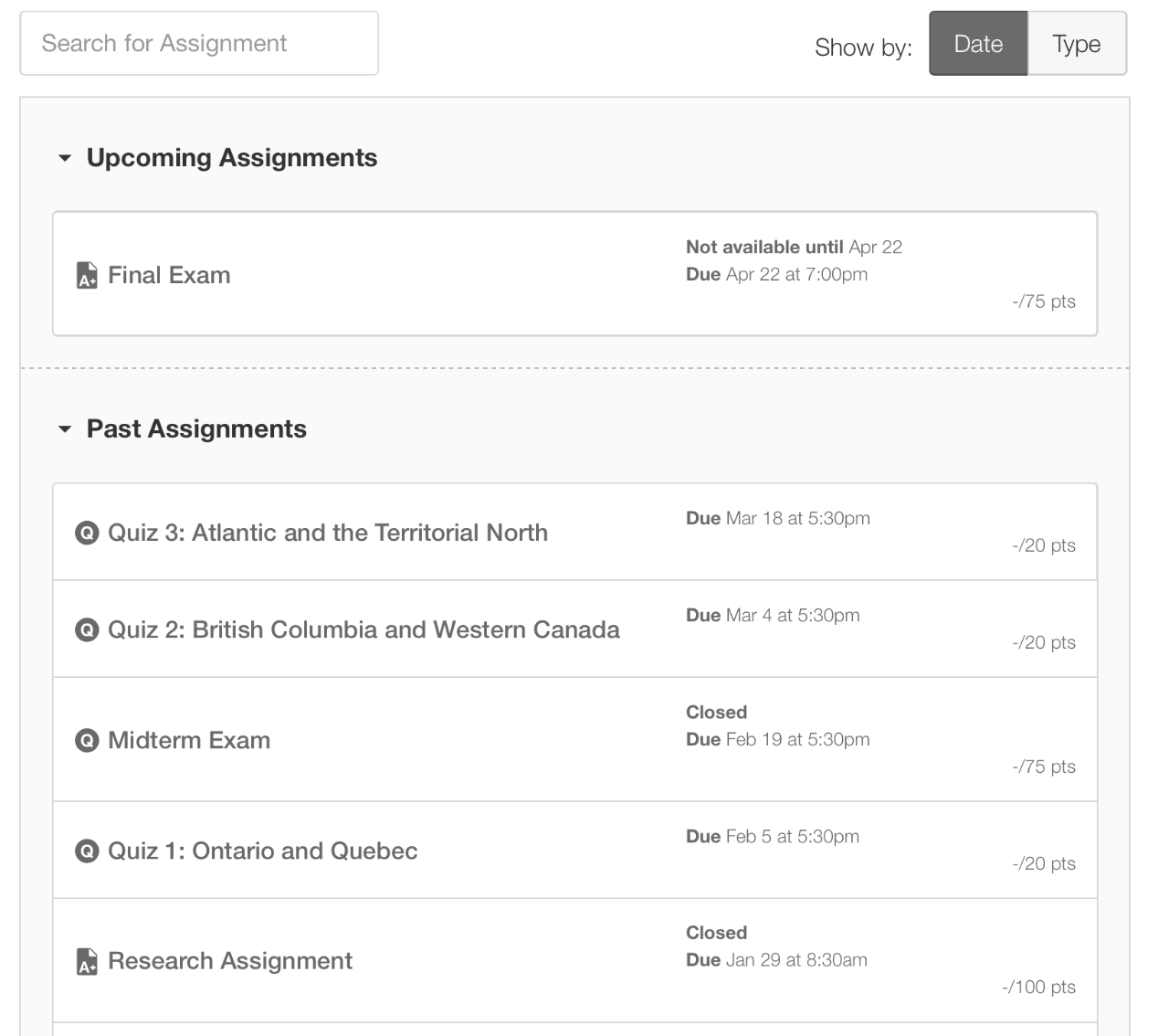
Note: You can also access your Assignments through the Syllabus, Gradebook, Calendar, or Modules.
3. When you click an Assignment title, you will see a screen with assignment instructions. You may also see a rubric if your instructor has provided one.

4. Click the Start Assignment link to submit your work. If you cannot see the Start Assignment link, your instructor may not want you to submit your assignment online.
Your instructor will decide what kinds of submissions are appropriate for each assignment. In the case below, the instructor is allowing the student to upload a file. Not all file types may be available for your Assignment, depending on the assignment submission type set by your instructor.
5. To submit a file upload, click Upload File or if you have already uploaded your assignment to Canvas and want to select it for our assignment submission, click the Click here to find a file you've already uploaded link. If you want to submit a photo you can use the Use Webcam option. See instructions here .

6. To submit a text entry, type or copy and paste text into the Rich Content Editor. Click Submit Assignment . You can submit up to 16384 characters in the Text Entry field.

7. After you have submitted your work, you will see information in the Sidebar about your submission. If you choose and your instructor has allowed for this capability, you may resubmit another version of your assignment using the Re-submit Assignment link. You will only be able to view the details of your most recent submission in the sidebar, but your instructor will be able to see all of your submissions.
Once your instructor has graded your submission, you will be notified via the channels that you specified in your Notification Preferences. You can also see details about your assignment and links to additional feedback in the Gradebook.

- How do I submit an assignment using Google Docs?
- How do I complete a peer review?
- How do I use my webcam to take a photo or an assignment?
- How do I view instructor feedback?
Getting Started with Canvas Assignments
- Last modification date Updated On July 26, 2024
- Categories: Assignments , Canvas , Uncategorized
- Categories: assessment , Getting Started , Grading

Canvas Assignments are a way for instructors to provide students opportunities to practice using the knowledge and skills they have gained or to assess student performance related to such knowledge and skills. (Creating an Assignment is the only way to create a new column in the Gradebook.)
In Canvas there are four basic Submission Types for assignments. The submission types include:
- No Submission : For assignments for which you are not collecting any content from the students.
- Text Entry : For students to enter text directly into a text box on Canvas.
- Website URL : For students to enter a URL (usually to a blog, video, podcast, etc.).
- Media Recordings : For students to upload or record media for submission.
- File Uploads : For students to upload files for submission ( Restrict Upload File Types will allow you to limit which types of files may be submitted).
- On Paper : For assignments students will submit in person.
- External Tool : For assignments which students will submit through a third-party tool (such as Turnitin, Panopto Video Quiz, and PlayPosit).

Managing an Assignment
Managing assignment groups.
When getting started with Assignments, learn to
- Create an assignment shell with the Canvas guide How do I create an assignment?
If you select Peer Reviews Appear Anonymously , annotation tools in SpeedGrader will become unavailable.
If you change the Assign To area from Everyone to select students after submissions have already begun, and do not have a second set of Assign To dates, submissions from unassigned students will disappear.
- Published assignments are visible as existing outside of availability dates, but students cannot see the details.
- If looking to update the due and/or availability dates on multiple assignments, see How do I bulk update due dates and availability dates as an instructor?
- If choosing the option to make an assignment a Group Assignment : If only assigning to specific groups, make sure to click the X on the Everyone Else choice under Assign to .
Media Recording Assignments are not recommended due to technical reasons. Instead, have students submit media by embedding it in a Text Entry assignment through Panopto .
Clearly express expectations and criteria for grading by using a Rubric .
Be cautious limiting submission attempts, as students often make mistakes loading documents and need multiple attempts to ensure you have the correct submission.
- Delete an assignment with the Canvas guide How do I delete an assignment?
- This duplication process will not work for Quizzes.
- Attach a rubric to an assignment for grading or to communicate expectations to students with the Canvas guide How do I add a rubric to an assignment?
Accessibility Tips
- Use descriptive text for links, instead of long URLs or ‘click here’.
- Make instructions brief and to-the-point. Avoid long paragraphs and sentences.
- Consider allowing multiple submission types to accommodate technical limitations students may face.
Assignment Groups are a way to categorize different graded items in Canvas. For example, you may have journals, blogs, and essays which your students create in your course. Assignment Groups allow you to label and group different types of assignments separately in order to better organize and for ease when applying weighting (see How do I weight the final course grade based on assignment groups? ). When getting started with Assignment Groups, learn to
- Add and delete assignment groups with the Canvas guide How do I add an assignment group in a course?
- Move or reorder an assignment group with the Canvas guide How do I move or reorder an assignment group?
- Make rules governing grading expectations within assignment groups with the Canvas guide How do I create rules for an assignment group?
Additional Resources
- CTI Resource: What is the Assignments Index Page?
- How do I bulk update due dates and availability dates as an instructor?
- How do I weight the final course grade based on assignment groups?
- Canvas Student Guide
Learning Technology Workshops
11am - Getting Started with Online Peer Reviews 1pm - Getting Started in Canvas 2:30pm - Getting Started with Poll Everywhere
3pm - Getting Started with iClicker
11am - Generative Artificial Intelligence in Education and Pedagogy: An Introduction and Review

Subscribe By Email
Get a weekly email of all new posts.
Your Email Leave this field blank
This form is protected by reCAPTCHA and the Google Privacy Policy and Terms of Service apply.
Article Categories
Book categories, collections.
- Academics & The Arts Articles
- Study Skills & Test Prep Articles
- General Study Skills & Test Prep Articles
Online Learning: How to Submit Assignments
Online learning for dummies.
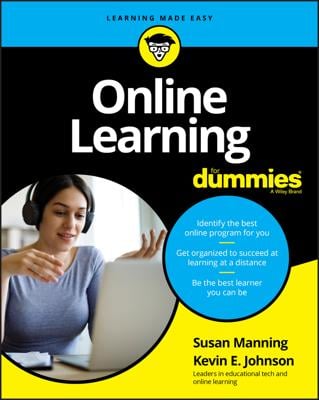
Sign up for the Dummies Beta Program to try Dummies' newest way to learn.
Where did you store that file, attachments uploading papers and projects.
If there’s a secret to using this feature, it’s knowing how to upload and hitting the Submit button until you receive confirmation. In most systems, you look for a button labeled Add a File or Upload. This prompts you to browse your computer to find the file. (See why knowing where you stored it is important?) Usually, you click Open after you identify the file you want and then click Submit. The next screen you see should be a confirmation that the file has been uploaded. This figure shows what this looks like from the Student view in Canvas.
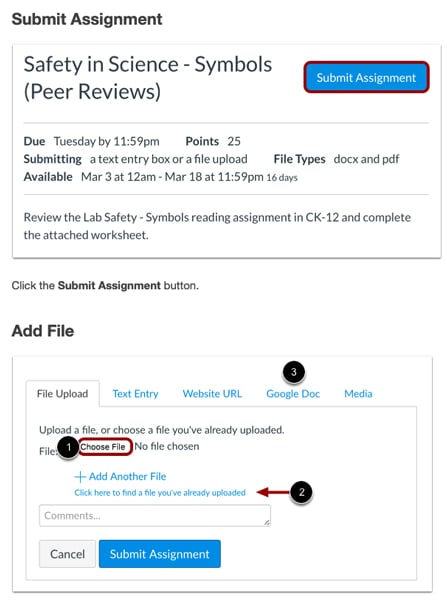
If your instructor doesn’t have this tool available, they may ask you to attach your work to an email. This process works the same as attaching photos to send to your dear cousin Ted. You find the Attachment icon (usually a paper clip), browse for the file, and upload. The uploading skill seems to be universal, whether you’re attaching a document to an email or a discussion board posting.
Some learning management systems connect to your Microsoft 365 or Google file structure, so you may be able to upload files from there.
Post, Emily! Submitting discussion posts
- Compose: Look for this button if you need to start a new discussion, one that isn’t attached to anyone else’s idea.
- Reply: Use this button when you want to respond to something another person wrote. Here’s a super tip: Copy and paste one or two lines from the original text (delete the rest) so that you can quote the first author and focus your comments.
- Post: After you have composed or replied, you must remember to hit Post or Submit. Otherwise, your great ideas don’t appear on the discussion board.
The Submit button on quizzes and tests
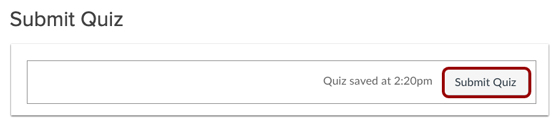
Tips for submitting any assignment
Whether you’re working with papers, projects, discussion posts, quizzes, or tests, consider the following general pointers: Submit early, have a backup plan, and keep a copy. Here’s why these are important:
- Submit early, when possible, in case of problems: What if you plan to submit your assignment at 11:56 p.m. on the night it’s due by midnight and the whole system crashes or your hard drive freezes? You don’t have a lot of time to remedy that situation. A safer bet is to submit your work during normal working hours, well before you need to. That way, if you encounter a problem, you’re more likely to contact a real-life tech support person who can assist you.
- Attach to email when technology fails: Still on the 11:56 p.m. track? When all else fails, send the same assignment as an attachment to an email to your instructor. Include a polite note explaining that the system wasn’t cooperating and that you wanted to be sure to get the assignment turned in, one way or another. This shows good problem-solving skills.
- Keep a copy: Always, always keep copies of your work for the term of the course. You never know when you might need them. It’s common for the system to freeze up when you’re trying to submit a great discussion post (always when you’ve written something worthy of a Pulitzer), so if you first compose in a word processor and then copy and paste to the discussion area, you’re safe in knowing that you have the original text. Should there be any question, you can find the file and resubmit it.
About This Article
This article can be found in the category:.
- General Study Skills & Test Prep ,
- Collaborative Tools for Online Learning Group
- How to Participate in Online Class Discussions
- Methods of Communicating in Online Classes
- How to Calculate the Costs of Online Classes
- Instructor-Led Courses versus Self-Paced Courses
- View All Articles From Category
Submit an Assignment in Brightspace
Brightspace allows students to submit assignments to their instructor online. Your assignment will then be graded by the instructor. The instructor may also provide feedback on your assignment which you can view.
For information on submitting a Turnitin assignment, please follow the instructions here .
Understanding due dates and end dates
A due date is the submission deadline of an assignment in your course. This date is specific to assignments only.
End dates are attached to assignments. The end date is the final date an assignment is available for you to submit to, regardless of the due date. Once the end date of the assignment is past, you are no longer able to submit, no matter what the assignment’s due date is.
You can check these dates and date settings on the Assignment List page. Hover your mouse to find information about start and end dates with settings to explain how the assignment appears before and after these dates.
1. Navigate to the course navbar to the Activities drop-down tab to find Assignments .
Note – Your instructor may have customized their course navbar. Be sure to confirm with your instructor how they have set up their course at the beginning of the semester.

2. From the Assignments screen, you will see all current assignments available to you. Click on an assignment to submit.

3. You will see your instructor’s description of the assignment here. Scroll down to Submit Files. Here you can enter text into the text editor, upload a file, or record audio & video.

4. When you select Add a File, you will be prompted to upload a file.

5. When you have uploaded or attached your assignment submission, select Submit .

6. Once your file has uploaded, you will see the Review Assignment Submission page. Review these details to ensure all the information is correct. Depending on your notification settings, you may also get an email confirmation.

Google Drive in Brightspace allows you to use Google Workspace to complete and submit course assignments and organize your work.
- Navigate to the Assignment. When on the Submit Assignment screen, click Add a File.

- From the Pop-up, select Google Drive.

- If this is your first time using Google Drive in Brightspace, click Sign in , agree to the terms, and log in with your USC credentials.

- Select the file you wish to add, then click Upload . This will upload an offline version of your file. You cannot add a live file link. Note: Uploaded offline files will automatically convert from Google files to Microsoft files, which may cause formatting issues.

- Your Google file is now added to your assignment submission. Ensure your submission is complete and click Submit .

View Assignment Feedback and Scores
When feedback and scores are available, you will see those updates on the Assignment page. Select Unread in the Evaluation Status column to view feedback from your instructor.


- Norsk (Bokmål)
- Português, Brasil
Create and Edit Assignments
You are viewing Original Course View content
Your institution controls which tools are available in the Original Course View . Assignments are always available to instructors in the Ultra Course View .
You can create assignments alongside other content.
With assignments, you can create coursework and manage the grades and feedback for each student separately. You can create assignments in content areas, learning modules, lesson plans, and folders.

When you create an assignment, a Grade Center column is created automatically. From the Grade Center or Needs Grading page, you can see who has submitted their work and start grading. Students access their grades from their My Grades pages or the assignment's Review Submission History page.
You can also create a group assignment and release it to one or more groups in your course. Each group submits one collaborative assignment and all members receive the same grade. You can create a single assignment and assign it to all groups, or create several unique assignments and assign them to individual groups.
More on group assignments
Create an assignment
You can create assignments in content areas, learning modules, lesson plans, and folders.
In the Blackboard mobile app, assignment instructions for Original courses show after students begin an attempt.
Drag files from your computer to the "hot spot" in the Attach Files area. If your browser allows, you can also drag a folder of files. The files will upload individually. If the browser doesn't allow you to submit your assignment after you upload a folder, select Do not attach in the folder's row to remove it. You can drag the files individually and submit again.
You won't be able to drag files to upload if your institution uses an older version of Blackboard Learn.
You can use the file name or provide another name for the file.

- Optionally, select a Due Date . Assignments with due dates automatically show in the course calendar and in the To Do module. Submissions are accepted after this date but are marked late. If you don’t want students to access an assignment after the due date, choose the appropriate display dates.
If you set the points possible to a non-whole number, letter grades may not be assigned correctly.
- Optionally, add a rubric . Expand the sections to make selections such as anonymous grading, how the grade is displayed, and the number of attempts. You can allow more than one attempt on an assignment.
- Make the assignment available when you're ready for students to access it. Select the appropriate options for availability, tracking, and display dates. Display dates don't affect an assignment's availability, only when it appears.
- Select Submit .
More on assignment grade settings
More on adding files in the editor
More on Course Files vs. the Content Collection
Video: Create an Assignment
Watch a video about creating an assignment.
The following narrated video provides a visual and auditory representation of some of the information included on this page. For a detailed description of what is portrayed in the video, open the video on YouTube , navigate to More actions , and select Open transcript .
Video: Create an assignment explains how to create an assignment.
Late assignments
When you assign a due date for an assignment, students can still submit attempts after the date passes. Submissions after the due date are marked late. If you penalize late submissions, inform students in the assignment instructions.
You can view the late label in these areas:
- Student's submission page in the grade panel
- Student's Grade Details page
- Needs Grading page

From the Grade Center, you can also view a list of all submissions with the Assignment File Download option in an assignment's menu. View who has submitted, submission dates, and the grading statuses. You can sort by date to easily see who submitted after the due date.

If you don’t want students to access an assignment after the due date, choose the appropriate display dates. Inform students that you won’t accept submissions after the due date and the assignment will no longer be available.
Students see the late label after they make a submission after the due date.

Student assignment submission confirmations
When students submit assignments successfully, the Review Submission History page appears with information about their submitted assignments and a success message with a confirmation number. Students can copy and save this number as proof of their submissions and evidence for academic disputes. For assignments with multiple attempts, students receive a different number for each submission. If your institution has enabled email notifications for submission receipts, students will also receive an email with a confirmation number and other details for each submission.
You and your students won't be able to view confirmation numbers if your institution uses Blackboard Learn 9.1 Q4 2016 or earlier. Student email notifications and student access to receipt history were introduced in Blackboard Learn 9.1 Q2 2017.

You and your administrators have a retrievable record in the system even if an attempt, assignment, or student is later deleted. These records are maintained in the course and also retrievable after the archive and restore process.
You can access all of your students' confirmation numbers from the Grade Center. Open the Reports menu and select Submission Receipts .

On the Submission Receipts page, you can view information for each assignment, such as who submitted and when. Group assignments are also logged and the Submitter column lists who submitted for the group. In the Submission column, view if a student submitted a file or wrote the submission in the assignment's editor.
Use the menus at the top of the page to filter the items. In the second menu, select Not blank and leave the search box empty to show all of the submission receipts. Select a column heading to sort the items.
Edit, reorder, and delete assignments
You can edit, reorder, and delete your assignments. Change the order of assignments with the drag-and-drop function or the keyboard accessible reordering tool. For example, reorder the assignments to keep the current one at the top.

From an assignment's menu, select on option:
- Move an assignment to another location in your course. When you move an assignment, it's removed from its original location. You can't copy an assignment.
- Edit an assignment. If you change the instructions, students who have already made submissions will see the new instructions only on subsequent attempts.
- Apply release criteria, tracking, metadata, and review status.
More on options you can apply
Delete assignments
You can delete an assignment from a course area and if no student submissions exist, the Grade Center column is also deleted.
When you delete an assignment that has student submissions, you also delete all the submissions. You have two options:
- Preserve the scores in the Grade Center, but delete the assignment and all submissions. Though the scores remain in the Grade Center, you can't access the students' submissions again. The action is irreversible.
- Delete the assignment, the Grade Center column, all assigned grades, and all submissions. The action is irreversible.
Alternatively, make the gradable item unavailable in your course to preserve the submissions and the scores in the Grade Center.
Learn - instructor
Need more help with learn .
Contact your institution's support desk
- Watch videos for instructors
- Join the Community
- For Students
- Brightspace Login
- Organization
- [ Community Profile ]
Creating Turnitin Assignments
- August 14, 2024 August 14, 2024
- Assignments
If you wish to utilize plagiarism-checking software in Brightspace, we recommend setting up Turnitin Assignments. Previously, these needed to be set up and graded using a separate workflow, but as of August, 2024, Turnitin has been updated so it is more tightly integrated with Brightspace. To set up a basic Turnitin Assignment, you can follow the steps immediately below. If you need any advanced functions such as Turnitin Peermark, or if you wish to stick with the previous workflow for consistency with how you’ve already started to set up your courses, please see the “Advanced Turnitin Features” section further down this post.
Instructions for creating a Turnitin Assignment in Brightspace
- Navigate to Assignments (in BMCC navbar, Activities->Assignments)
- Click “New Assignment” (or edit existing assignment)
- In addition to entering normal assignment information, expand “Evaluation & Feedback” in the lower-right, as shown in the following screenshot, and click “Manage Turnitin” (with red box around it in following screenshot).

4. In the options (see following screenshot), select “Enable Similarity Report for this folder.” This will turn on Turnitin for the assignment. If you wish for students to see their own scores, check off “Allow learners to see similarity scores in their submission folder.” Choose whether you would like similarity automatically for all submissions. If you wish to utilize Turnitin grading functions (such as QuickMarks, which are pre-formulated comments, or the Turnitin rubric interface — see details on Turnitin Feedback Studio here ), check “Enable Online Grading for this folder.” If you don’t check that, you will have the standard Brightspace grading options for the assignment.

Advan ced Turnitin Features
If you wish to utilize advanced features such as Peermark peer review, instructor submitting on behalf of a student, self-serve paper deletion request, or TII assignment analytics, you can add a Turnitin assignment using the original workflow, selecting the “TII Advanced” option under the “Existing Activities” menu in the Content area of Brightspace:

Leave a Reply Cancel reply
You must be logged in to post a comment.
Welcome to the BMCC OpenLab!
BMCC’s OpenLab is an online platform where the College’s students, faculty and staff can come together to learn, work, play and share ideas.
Powered by:

You're signed out
Sign in to ask questions, follow content, and engage with the Community
- Canvas Instructor
- Instructor Guide
- How do I submit an assignment on behalf of a stude...
- Subscribe to RSS Feed
- Printer Friendly Page
- Report Inappropriate Content
How do I submit an assignment on behalf of a student as an instructor?
in Instructor Guide
Note: You can only embed guides in Canvas courses. Embedding on other sites is not supported.
Community Help
View our top guides and resources:.
To participate in the Instructure Community, you need to sign up or log in:

IMAGES
COMMENTS
How do I submit an online assignment? You can submit online assignments in Canvas using several submission types. Instructors can choose what kind of online submissions they want you to use. You may also have the option to resubmit assignments if your instructor allows.
For assignments with multiple attempts, you receive a different number for each submission. If your institution has enabled email notifications for submission receipts, you'll also receive an email with your confirmation number and details each time you submit coursework.
You can submit an assignment in Google Classroom under the "Classwork" section on the desktop site or mobile app.
Submit an assignment Your instructor provides all the information and files you need to complete an assignment. Be mindful of the time. If your instructor put a time limit on the assignment, you can keep track of how much time is left. A countdown appears at the top left of your screen and warns you as the time limit gets closer. The timer keeps counting down when you save a draft or leave an ...
Learn how to submit an assignment in Google Classroom
In this video tutorial, I show you how to submit assignments in Google Classroom. With or without an attachment.Get a FREE DOMAIN NAME and 50% Off Web Hostin...
Assignment Submissions (Students) Video Script In this video, you will learn about the different ways you can submit assignments in Canvas. If your assignment displays differently than what is displayed in this video, your course may be using the Assignment Enhancements feature option. Please view the Canvas Guides for more information.
In this Google Classroom tutorial, you'll see Google Classroom for students examples on how to submit assignments. https://bit.ly/DearDIS Subscribe for more!...
Start, revise & submit assignments To start your assignment, you first need to link your Google Account to Assignments. You can then open your assignment and, when you are finished, submit it for grading. If you edit your work before the due date, you can resubmit your assignment.
Submit an assignment The Assignments tool enables you to submit assignments in Brightspace, eliminating the need to mail, fax, or email your work to instructors. Note: Your instructor controls what file types and extensions are permitted for an assignment submission. Before submitting your assignment, confirm on the assignment submission page in the section Allowed File Extensions what file ...
Any assignment turned in or marked done after the due date is recorded as late. Important: You can only submit an assignment before the due date. If you need to edit an assignment you submitted, unsubmit the assignment before the due date, make your changes, and resubmit. Turn in an assignment You can: Attach one or more files to your assignment.
How to Submit an Assignment in Blackboard Your instructor can add assignments to different areas of your course. You might access assignments from a link on the course menu called Assignments , or, your instructor might incorporate assignments into each week's content. Ask your instructor if you have questions about how your course is organized.
In the "Assignment Submission" Section, c lick the Write Submission button. Type your assignment into the text box provided. Click the Submit button. Verify that your assignment was submitted correctly by checking the top of the screen. You will also receive an email confirmation every time you submit an assignment.
Submit/Upload an assignment Click on Activities & Assessments. Find the desired assignment and click on it. You will see your instructor's description of the assignment here. Scroll down to Submit Files. Here you can upload a file, record audio & video, and enter text - all of which your instructor will see once you have clicked Submit. Wait until your file has uploaded completely and you ...
How do I submit an online assignment? Assignments in Canvas can be submitted using several submission types. Instructors can choose what kind of online submissions they want you to use. You have the option to resubmit assignments if your instructor allows.
How do I create an online assignment? You can create online assignments for students to submit their assignments through Canvas. Students can submit formatted text using the Rich Content Editor, website URLs, annotated files, or uploaded files. They can also submit audio or video recordings by recording new media or uploading existing media.
Canvas Assignments are a way for instructors to provide students opportunities to practice using the knowledge and skills they have gained or to assess student performance related to such knowledge and skills. (Creating an Assignment is the only way to create a new column in the Gradebook.) In Canvas there are four basic Submission Types for ...
Review several methods—including uploads, email attachments, and Submit buttons—for getting your homework to an online instructor.
A due date is the submission deadline of an assignment in your course. This date is specific to assignments only. End dates are attached to assignments. The end date is the final date an assignment is available for you to submit to, regardless of the due date.
Submit File Upload. To upload a file as your submission, click the Upload button [1] To upload a file from your computer, drag and drop a file [2], or browse your computer files by clicking the Choose a file to upload link [3]. To capture a photo of your assignment using your computer's webcam, click the Webcam button [4].
Create an assignment. You can create assignments in content areas, learning modules, lesson plans, and folders. From the Assessments menu, select Assignment and provide the name, instructions, and the files students need. You can use the functions in the editor to format text and add files. You can also add files in the Assignment Files section.
A Turnitin Moodle Direct assignment links an activity in Moodle to an assignment or assignments on Turnitin. Once linked, the activity allows instructors to assess and provide feedback to student's written work, using the assessment tools available within Turnitin's Viewer.
Advanced Turnitin Features. If you wish to utilize advanced features such as Peermark peer review, instructor submitting on behalf of a student, self-serve paper deletion request, or TII assignment analytics, you can add a Turnitin assignment using the original workflow, selecting the "TII Advanced" option under the "Existing Activities" menu in the Content area of Brightspace:
Learn how to create assignments for students.
If your instructor allows file uploads as a submission type, you can upload a file from your computer as an assignment submission. Canvas converts specific file types as previews and supports certain media file uploads. Files uploaded using the Rich Content Editor count toward your user storage quot...
CLOSING DATE: 31August2024 (1600hrs) PROJECTED BOARD DATE: 7Sep2024 Applications are being accepted for the following position: Unit: 638th ASB Duty Title: Command Sergeant Major Grade: E-9/CSM MOS: 15Z Associated CMFs (If applicable): Vacancies Authorized: 1 Female Assignment Eligibility: Yes Projected Entry Date: 1October2024 SOLDIER MUST MEET THE REQUIREMENTS LISTED BELOW TO APPLY: Military ...
If enabled by your institution, you can submit an assignment on behalf of a student in the Gradebook. Notes: A File Upload submission type must be allowed to submit an assignment on behalf of a student. If you are unable to submit on behalf of a student, your institution has not enabled this permis...