Home Blog Presentation Ideas About Me Slides: How to Introduce Yourself in a Presentation

About Me Slides: How to Introduce Yourself in a Presentation

From conference talks to client demos, it’s always essential to include an About Me slide in any presentation you are giving. Introducing yourself early into the presentation helps build a better rapport with the audience.
You can start with several fun facts about me slide to break the ice or go for a more formal professional bio to explain your background and what makes you qualified to talk about the topic at hand. At any rate, your goal is to get the audience on your side by revealing some of your personality.
How to Introduce Yourself in a Presentation: 4 Approaches
It’s a good practice to include self-introduction slides at the beginning of your presentation. If you are looking to answer how to introduce yourself professionally, typically somewhere after the title, opening slide , and the main agenda. However, the presentation structure will be somewhat different depending on whether you are presenting to a new audience or a group of people familiar with (e.g., your team, clients, or business partners).
Here are four about me slide ideas you can try out, plus an About me template you can use to present yourself in a presentation.

1. Mention Your Name and Affiliations
Start with the introduction basics. State your name, company, title/position, and several quick facts about who you are and what you do. Even if you present to a familiar audience, a brief recap is always welcome.
To keep things a bit more engaging, consider adding some lesser-known facts about yourself. For example:
- Your interests
- Recent accomplishments
- Testimonial/quote from a team member
- Fun nicknames you got
The above can be nice ice breakers for less formal team presentations, project updates, or catch-ups with clients.
Here are several unique About Me examples you can try out:
For a client case study presentation :
“Hi, I’m Lynda, Chief Customer Success Specialist with Acme Corp. (Also, someone you thought was a chatbot for the first few encounters)
47 NPS | 15% Churn Rate | 40% repeat purchase rate”
For a team after-action review presentation :
Mike, Project Manager at Cool Project
(aka Maximizer)
Personal Project stats:
387 Slack messages answered
56 cups of coffee consumed
Project profit gross margin: $1.2 million
2. Work On Your Elevator Pitch
One of the best ways to introduce yourself in a presentation is to share a punchy elevator pitch. This works extra well if you are presenting to a new audience.
An elevator pitch is a concise statement (1-2 sentences) that summarizes your unique strengths, skills, and abilities and explains how these can benefit your listener.
It’s nice to have one ready for your presentations and networking in general since it helps you immediately connect with new people and communicate your value.
Writing a solid elevator pitch may require several attempts and iterations. But the sooner you start — the faster you’ll arrive at the best formula!
To get your creative juices flowing, here are several elevator pitch ideas you can incorporate in an introduction slide about yourself.
For professionals:
“Certified Salesforce Administrator, data visualization specialist, and analytics for top SaaS brands. I help businesses make more sense of their data to drive better outcomes”.
For a mentor :
“Adjunct professor of creative writing at Columbia University, published author, former lifestyle editor at Esquire, the New York Times. I can teach you how to find, shape, pitch, and publish stories for web & print.”
For a student:
“Third-year Marine Biology student at Denver State Uni. Volunteer at Lake Life Protection NGO, climate change activist, looking to expand my research about water conservation”.
3. Answer Popular Questions or Assumptions
If you are a frequent presenter , chances are you get asked a lot of the same “About Me questions” after your speeches and during the networking bits. So why not address a roaster of these in your About Me slide? Select 4-5 most common questions and list them as quick FAQs on your slide deck.
4. Focus on Telling a Story
Strong introductions are personable. They are meant to offer a sneak-peak into your personality and the passion behind your work. That’s why for less formal presentations, you can (and should!) start with a short personal story.
Remember: reliability is important to “click” with your audience.
For instance, neuroscience research of political ads recently found that ads featuring real people performed better than those with genetic stock footage. Among viewers, emotional engagement and memory encoding (recall) increased dramatically when political ads showed relatable people.
The same holds true for commerce. In 2015, GE launched a viral “What’s the Matter With Owen?” video ad series to attract more young talent to the company. The clips featured a relatable protagonist, struggling to explain what his work at GE entails e.g. that the company isn’t building railroads, but actually does some very innovative pilots. Many engineers related to the promo and work applications to GE shoot up by 800% !
As the above examples show, a good relatable story can go a long way. So think about how you can make a PowerPoint presentation about yourself more representative of who you really are as a person.
How to Give a Presentation About Yourself: 4 Fool-Proof Tips
On other occasions, you may be asked to give a full-length “about me” presentation. Typically, this is the case during a second interview, onboarding , or if you are in attending a training program or workshop where everyone needs to present themselves and their work.
Obviously, you’ll need more than one good about me slide in this case. So here’s how to prepare a superb presentation about me.
What to Put in a Presentation About Yourself?
The audience will expect to learn a mix of personal and professional facts about you. Thus, it’s a good idea to include the following information:
- Your name, contact info, website , social media handles, digital portfolio .
- Short bio or some interesting snippets.
- Career timeline (if applicable).
- Main achievements (preferably quantifiable).
- Education, special training.
- Digital badging awards , accolades, and other types of recognition.
- Something more personal — an interest, hobby, aspiration.
The above mix of items will change a bit, depending on whether you are giving an interview presentation about yourself or introduce yourself post-hiring. For example, in some cases a dedicated bio slide may be useful, but other times focusing on main achievements and goals can be better.
That being said, let’s take a closer look at how to organize the above information in a memorable presentation.
P.S. Grab an about me slide template to make the design process easier!

1. Create a List of “Facts About Me”
The easiest way to answer the “tell me about yourself” question is by having an array of facts you can easily fetch from your brain.
When it comes to a full-length about me presentation , it’s best to have a longer list ready. To keep your brainstorming process productive, organize all your ideas in the following buckets:
- Key skills (soft and hard)
- Educational accolades, training
- Accomplishments and other “bragging rights”
- Personal tidbits (a.k.a. fun facts )
Once you have a list, it gets easier to build a series of slides around it.
2. Think Like Your Audience
Most likely you’d be asked to make a presentation about yourself by a recruiter. There’s a good reason why many ask this — they want to determine if you are a good “cultural fit” for their organization.
After all, 33% of people quit within the first 3 months of accepting a new job. Among these:
- 43% of employees quit because their day-to-day role was different than what they were told it would be during the hiring process.
- 32% cite company culture as a factor for leaving within the first three months.
About me presentations often serve as an extra “filter” helping both parties ensure that they are on the same page expectations- and work style-wise. Thus, when you prepare your slide deck, do some background company research. Then try to align the presentation with it by matching the company tone, communication style, and cultural values.
3. Include Testimonials and Recommendations
Use the voice of others to back up the claims you are making in your presentation. After all, trumping your own horn is what you are expected to do in such a presentation. But the voices of others can strengthen the claims you are personally making.
Depending on your role and industry, try to sprinkle some of the following testimonials:
- LinkedIn recommendations
- Quotes from personal or professional references
- Social media comments
- Data metrics of your performance
- Funny assessments from your colleagues/friends
The above not just strengthen your narrative, but also help the audience learn some extras about you and your background. Testimonial slides can be of help for this purpose.
4. Include a Case Study
One of the best ways to illustrate who you are is to show what you are best in. Remember, an about me presentation often needs to “soft sell” your qualifications, experience, and personality.
One of the best ways to do that is to showcase how you can feel in a specific need and solve issues the business is facing.
So if you have the timeframe, use some of the ending slides to deliver a quick case study. You can present:
- Short retrospective of a past successful project
- Before-after transformations you’ve achieved
- Spotlight of the main accomplishments within the previous role
- Main customer results obtained
- Specific solution delivered by you (or the team you’ve worked with)
Ending your presentation on such a high note will leave the audience positively impressed and wondering what results you could achieve for them.
To Conclude
It’s easy to feel stumped when you are asked to talk about yourself. Because there are so many things you could mention (but not necessarily should). At the same time, you don’t want to make your introduction sound like a bragging context. So always think from the position of your audience. Do the facts you choose to share benefit them in any way? If yes, place them confidently on your About Me slides!
1. Personal Self Introduction PowerPoint Template

Use This Template
2. Self Introduction PowerPoint Template

3. Meet the Team PowerPoint Template Slides

4. Introduce Company Profile PowerPoint Template

5. Modern 1-Page Resume Template for PowerPoint

6. Modern Resume Presentation Template

Like this article? Please share
Introduce Yourself, Introduction, Presentation Ideas Filed under Presentation Ideas
Related Articles

Filed under Business • July 24th, 2024
How to Create a Demo Presentation
Discover the secrets behind successful demo presentations and what they should contain with this article. Recommended PPT templates included.

Filed under Design • July 3rd, 2024
ChatGPT Prompts for Presentations
Make ChatGPT your best ally for presentation design. Learn how to create effective ChatGPT prompts for presentations here.

Filed under Design • July 1st, 2024
Calculating the Slide Count: How Many Slides Do I Need for a Presentation?
There’s no magical formula for estimating presentation slides, but this guide can help us approximate the number of slides we need for a presentation.
Leave a Reply
20+ Self Introduction PowerPoint Templates: Download for free!

Think about the image you want to portray during your presentation pitch. Creativity? Soberness? Reliability? A professional PowerPoint design can help you deliver a powerful introduction to your stakeholders .
Here, you'll find some creative Self-Introduction PowerPoint Templates that are going to elevate your slides to the next level. Our expert team has designed different layouts that you will surely love and save you a lot of time.
And if you want to present your company and highlight your team's experience, you'll also find some fantastic Team Presentation Templates . Keep reading to get them all for free!

Introducing Yourself PowerPoint Templates
Introducing yourself is vital to generate a connection with your audience . In fact, it showcases your background and abilities, making sure you are the person they seek.
That being said, let's have a look at the Self-Introduction PowerPoint Templates that we prepared for you and will optimize your creative process:
1. About Me PowerPoint Template
These self-introduction PowerPoint templates are perfect for anyone trying to convey sobriety and professionalism.
The pack offers different layouts, which you can use to engage your audience and showcase your work experience.
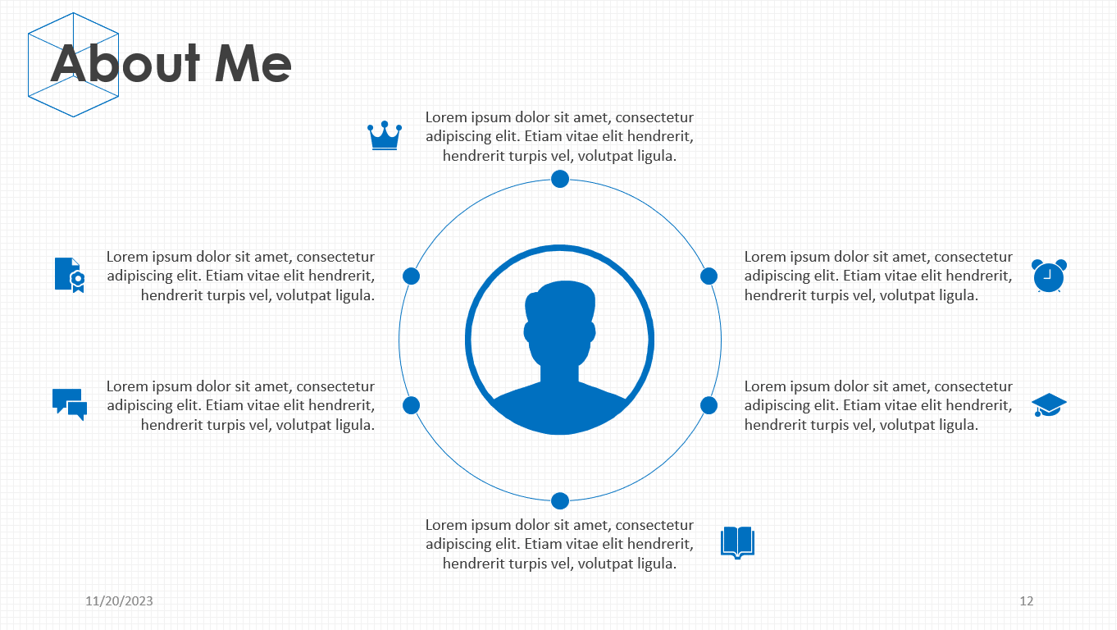
2. Personal Resume PowerPoint Template
This template is another great option for introducing yourself through a PowerPoint presentation.
You'll find different types of diagrams and graphs that will display all your skills and work experience in a more eye-catching way.
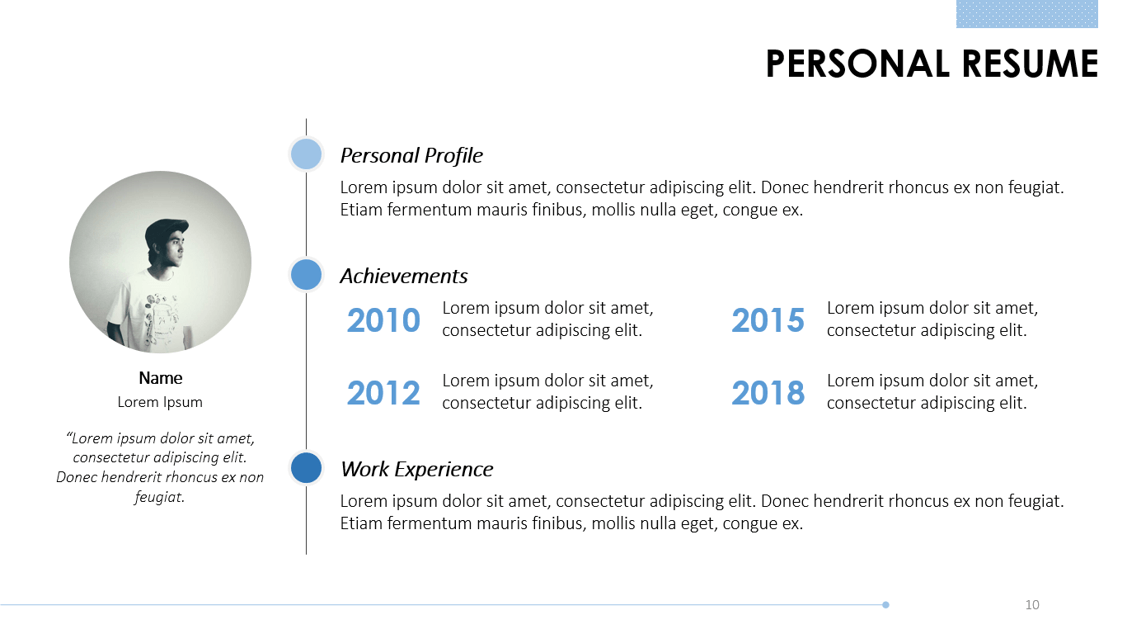
3. Colorful Resume PowerPoint Template
With this colorful template, you'll be able to create more impactful slides and add your desired background.
It also includes a map that will help you showcase your experience abroad!
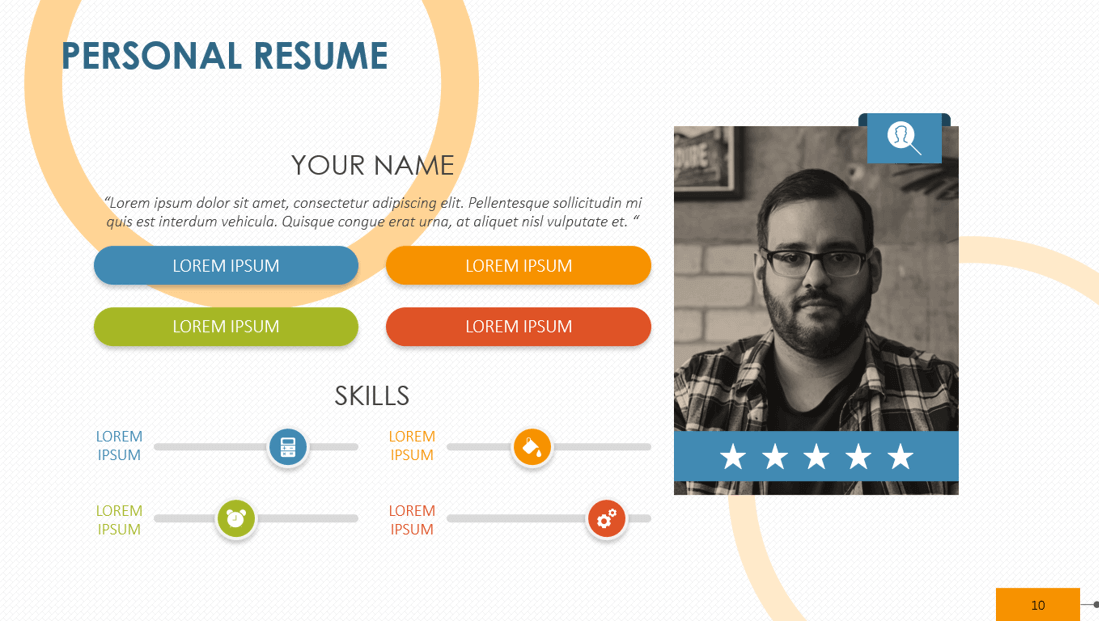
4. Creative Resume PowerPoint Template
If you are not sure of the color palette of your presentation, try this blue template. It's the perfect color to convey professionalism!
This self-introduction PowerPoint template will definitely catch your audience's attention from the beginning.
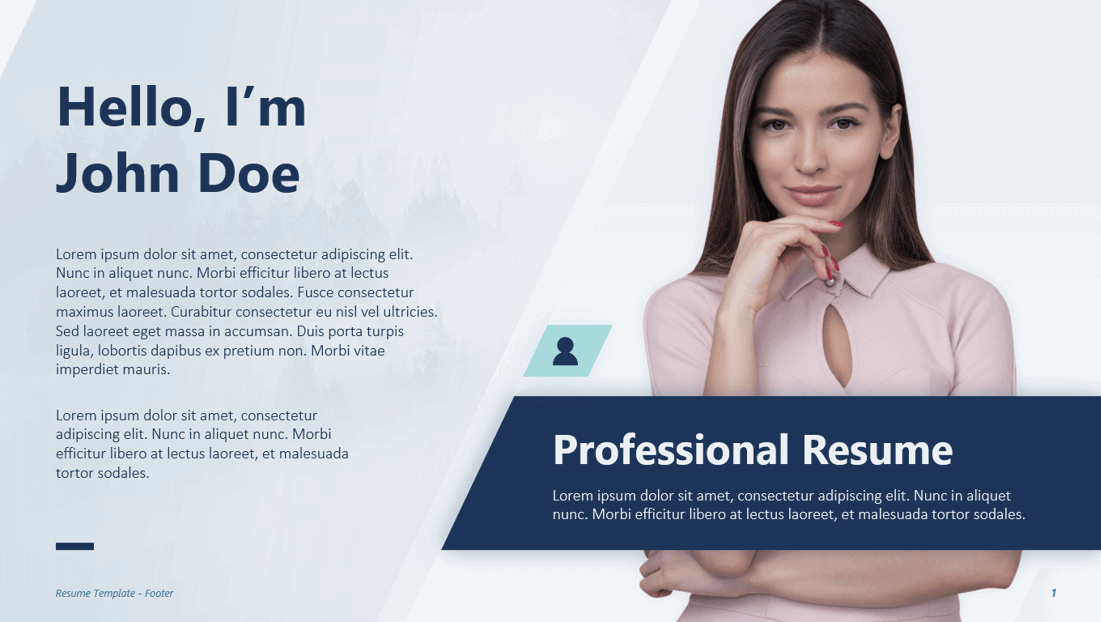
5. Personal Branding PowerPoint Template
This template is focused on Personal Branding, but you can use the graphics to organize your "About me" presentation in PowerPoint.
As always, we invite you to customize each element however you like!
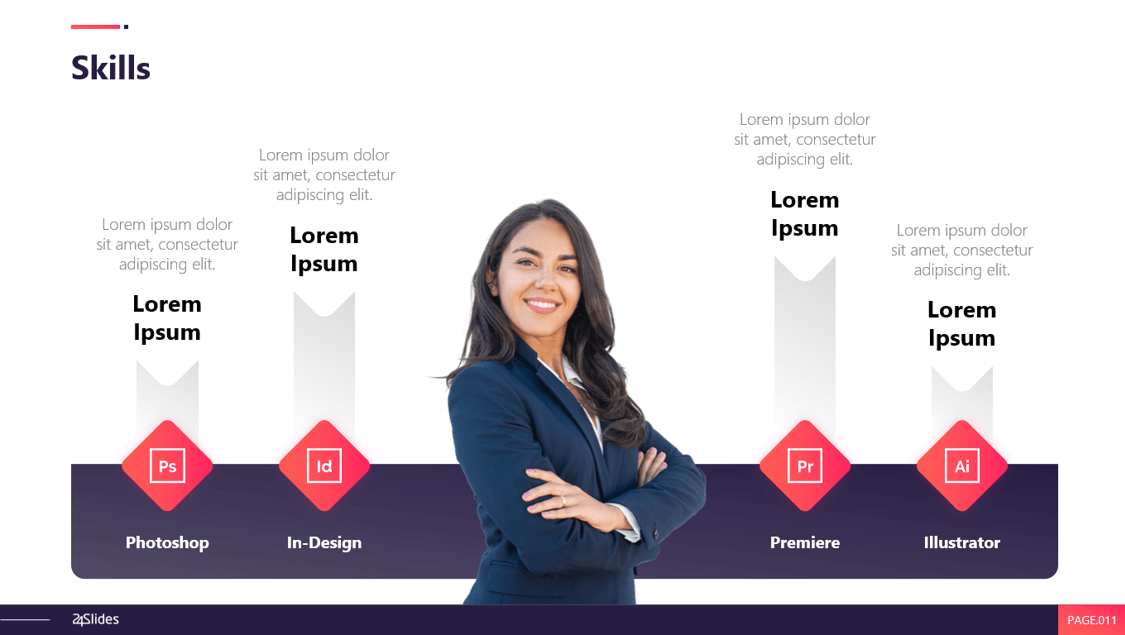
6. Women Leadership Powerpoint Template
Want to be concise in your pitch? This template will inspire you!
As you can see in the image, you'll find a minimalist design of pink and purple tones.
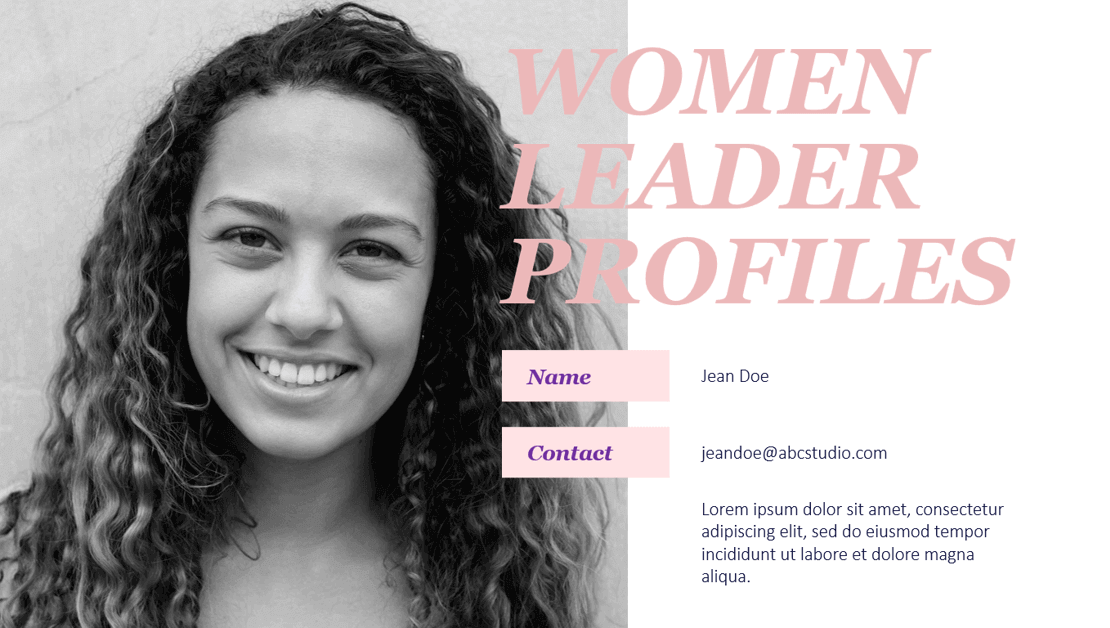
7. Timeline Infographic PowerPoint Template
This template package has timelines and graphics that will be useful for organizing your personal information.
If you were looking for a modern and creative self-introduction template, this design may be for you!
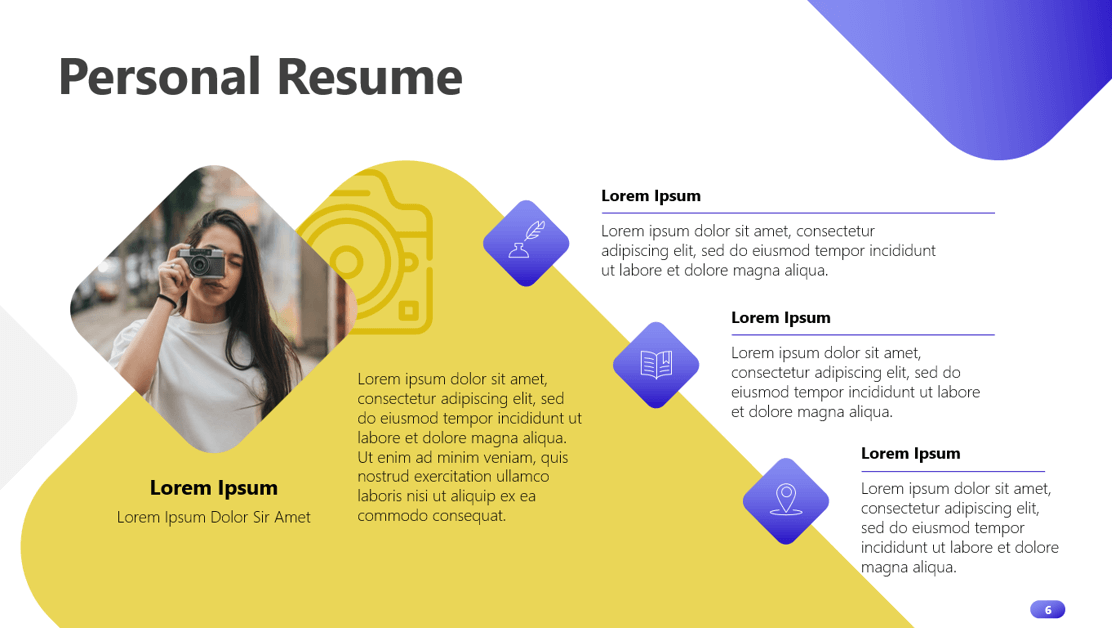
8. User Persona PowerPoint Template
This PowerPoint template was initially designed to present Buyer Personas but can be adapted for an "About Me" section.
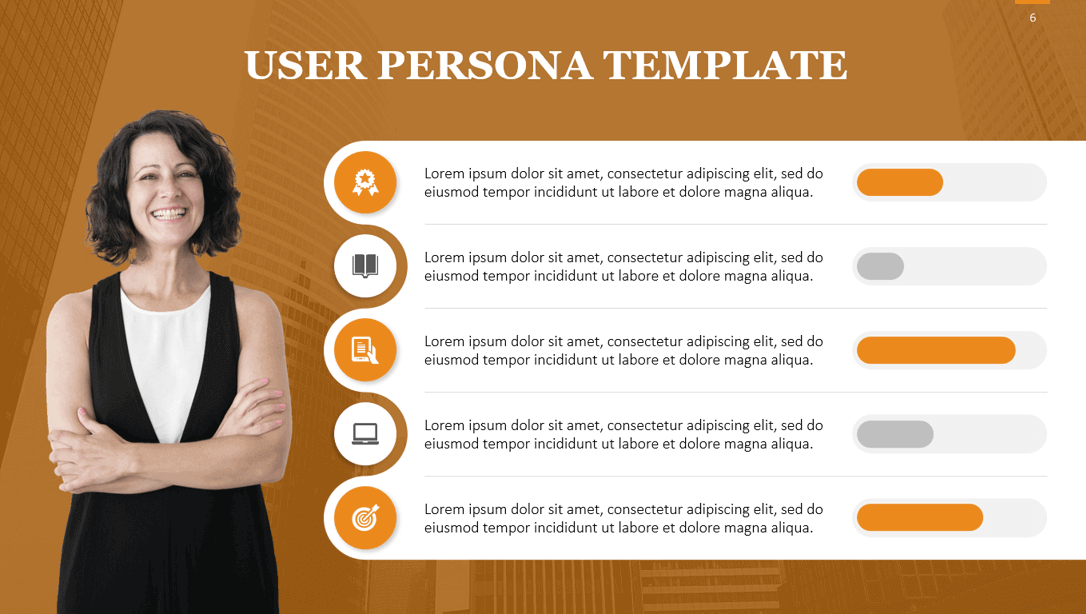
9. Photography Portfolio PowerPoint Template
Want to improve your portfolio? We've designed portfolio templates in PowerPoint, too!
This resource was created for photographers, but you can adjust it to your needs.
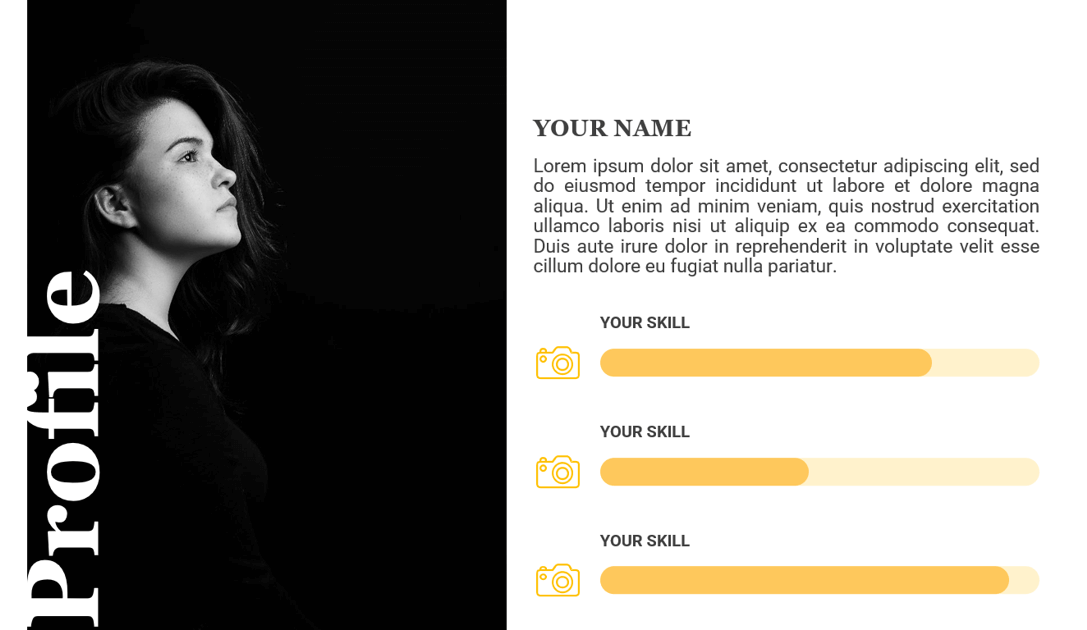
10. Career Portfolio PowerPoint Template
Here is another portfolio design in PowerPoint!
When you download this template, you'll find a sober self-introduction design with blue tones.
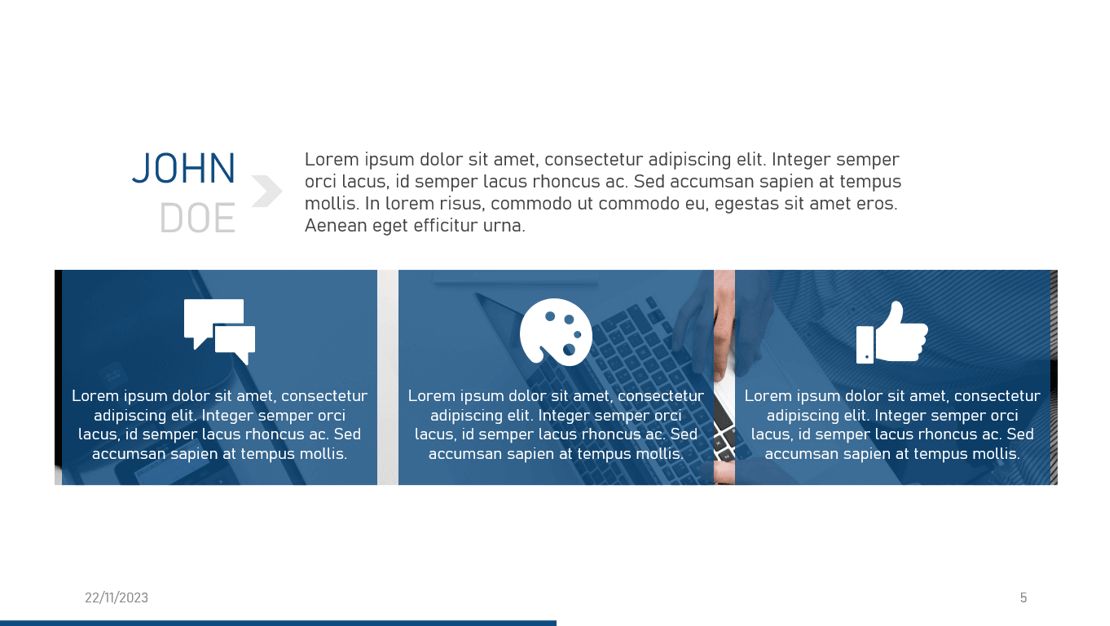
We're not done yet!
In the following section, you'll discover more PowerPoint templates for introducing your work team to an audience.
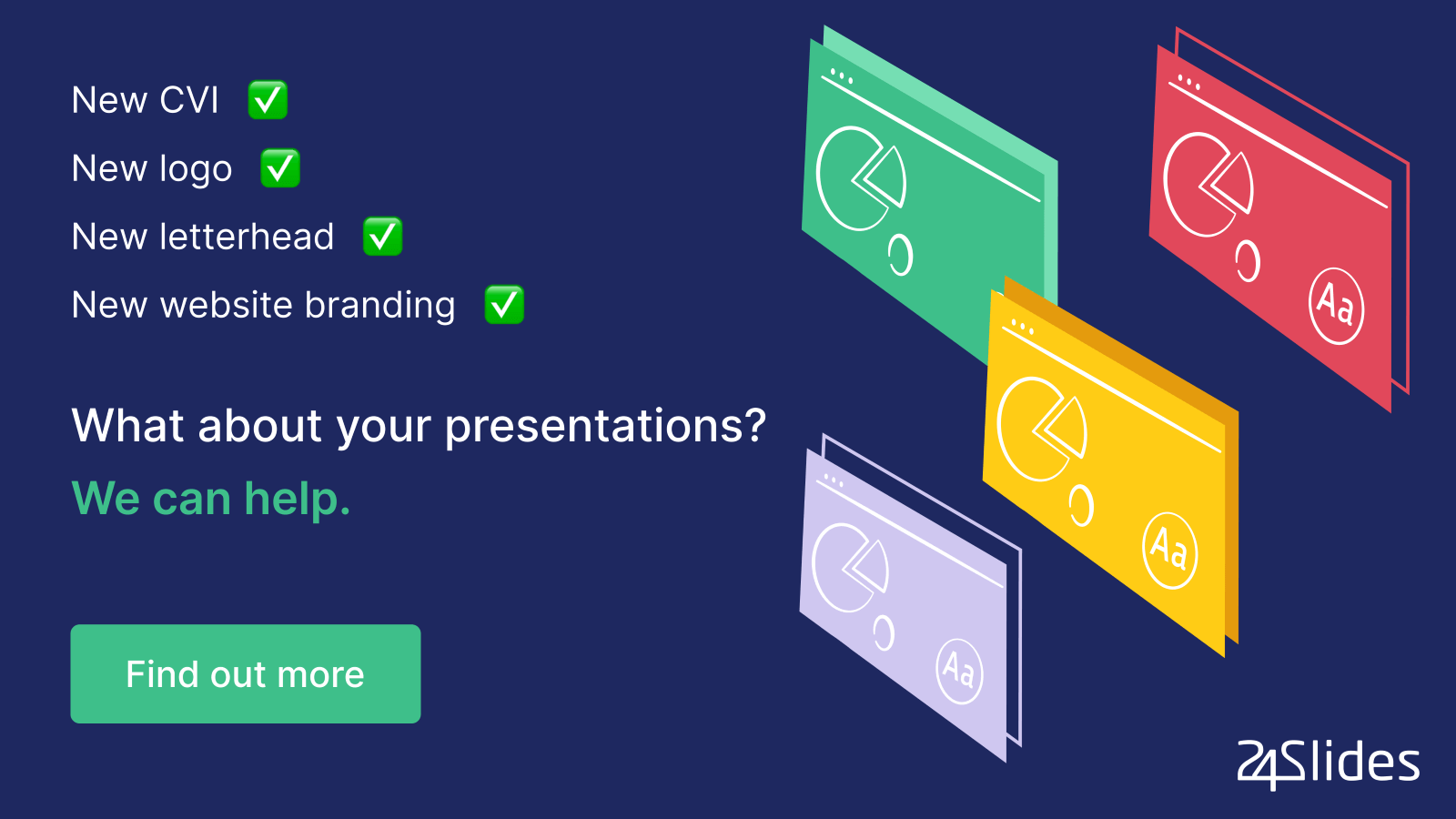
Team Introduction PowerPoint Templates
Introducing your team becomes crucial when you want to attract new clients or investors to your business. It will spotlight your team's capabilities, convincing your audience that you can solve their problems.
As always, all the slides in our templates are easily editable , so you can add any image you like and customize the aesthetics according to your color scheme .
Let's check the Team Introduction PowerPoint Templates we have for you:
1. Team Slides PowerPoint Template
This team introduction PowerPoint template offers 8 different designs that will impress your audience.
Pick the layout you like the most and add it to your presentation deck!
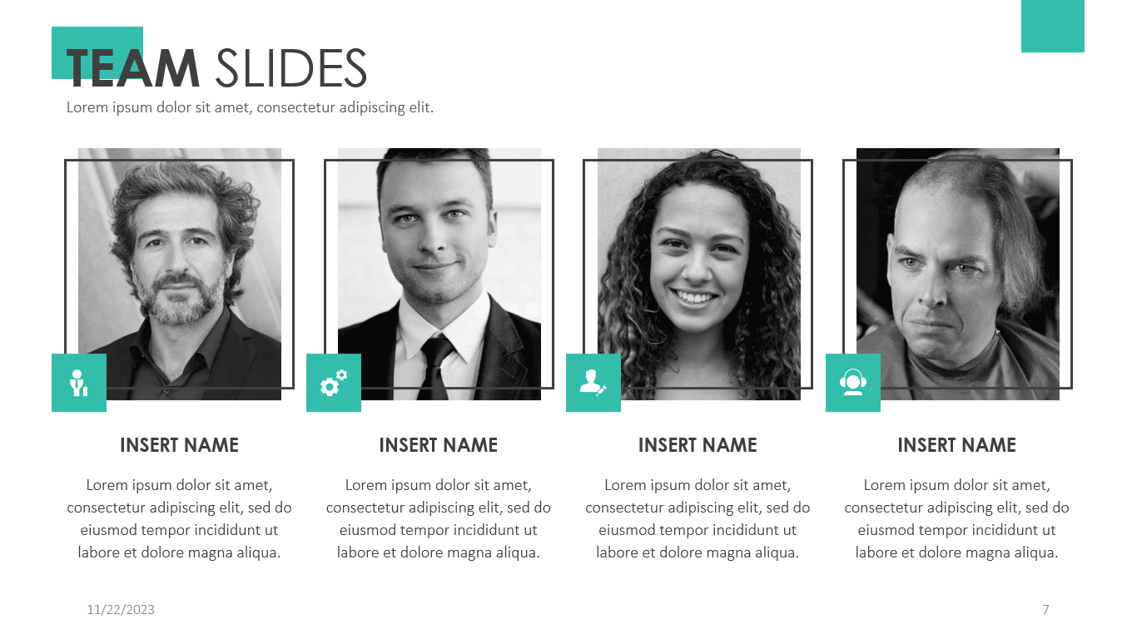
2 . Roles and Responsibilities PowerPoint Template
This PowerPoint template is all about the roles and responsibilities of each team member.
If you’re working on a new project, this team intro PowerPoint template will be perfect!
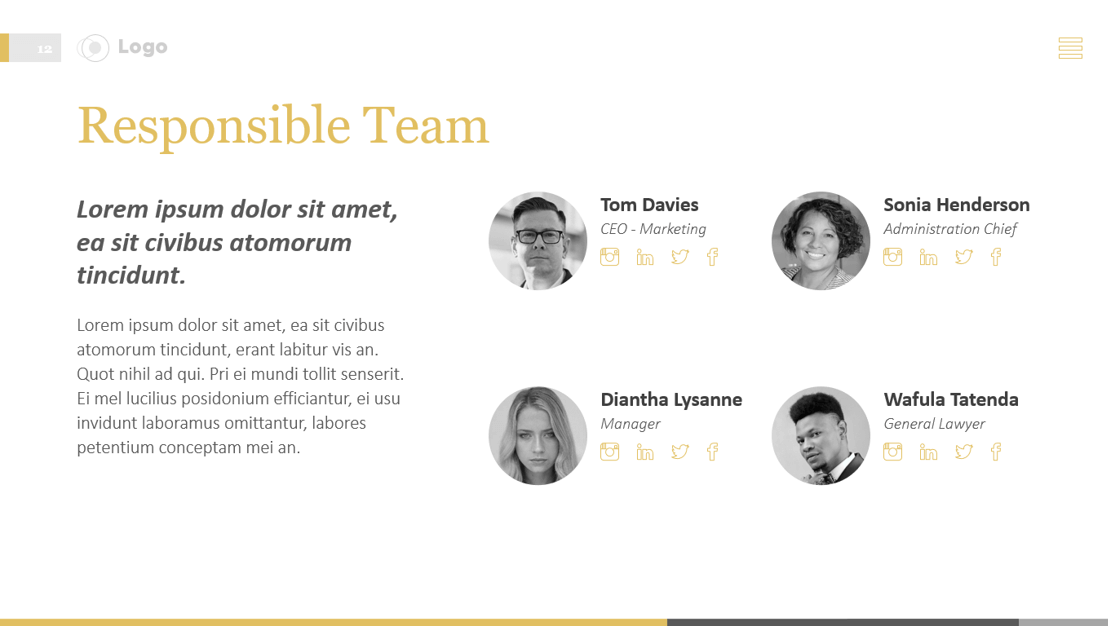
3. Meet The Team PowerPoint Template
If you're seeking to introduce your company to a potential investor or client, check out these team introduction slides!
This template pack will help you to present a complete overview of your business and the people involved in it.
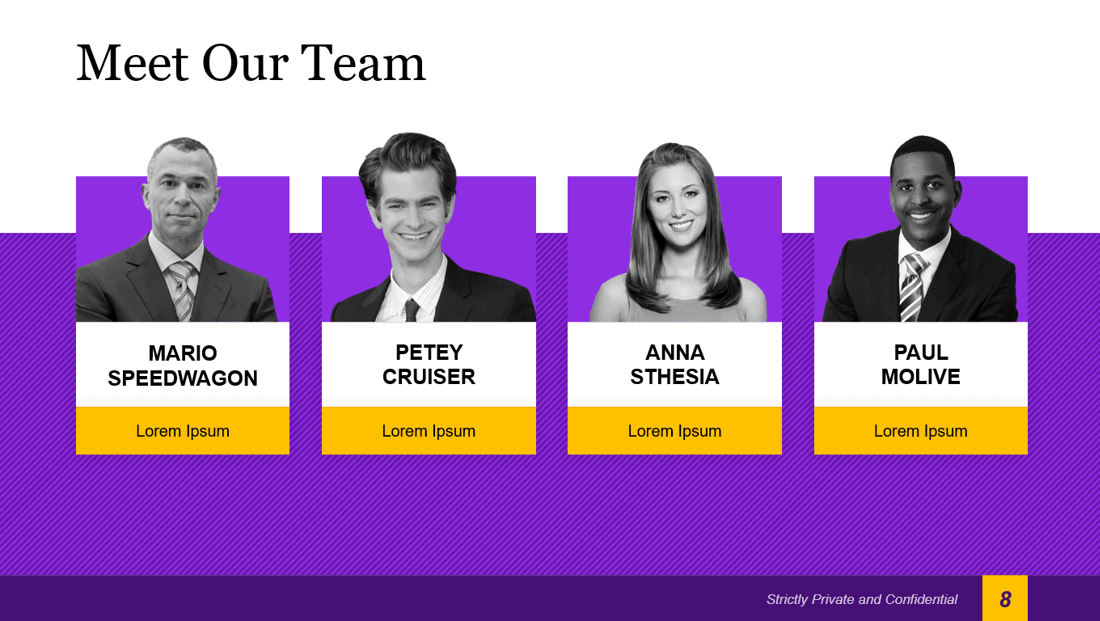
4. Project Management PowerPoint Template
Do you have a project running and need to design the final presentation? This template is made for you!
As in the previous designs, you will find a project team slide template and more graphics that will make your presentation dazzle.
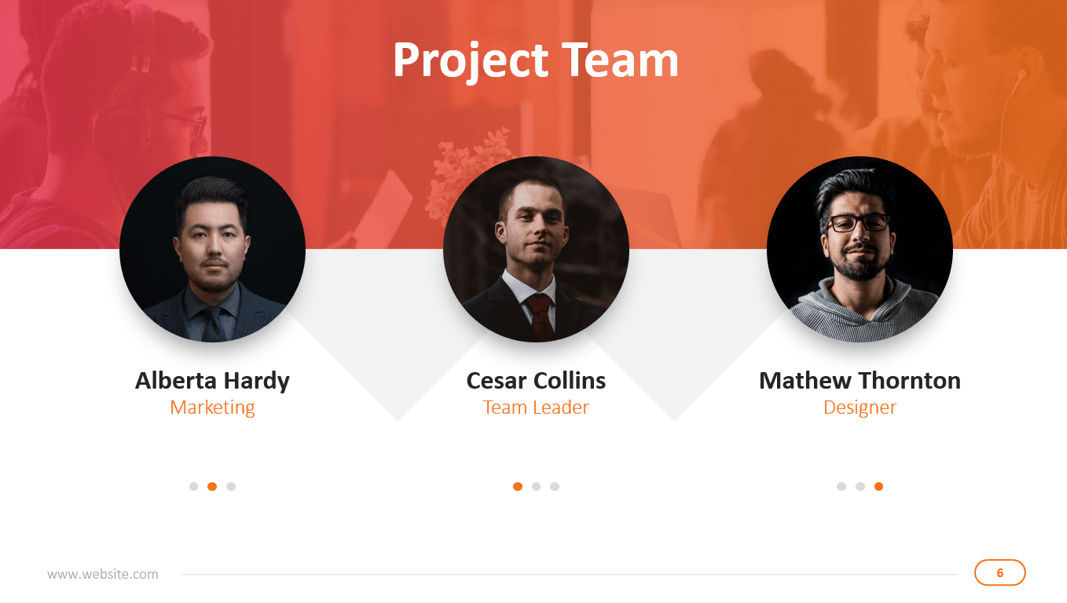
5. Strategic Action Plan PowerPoint Template
Here is another of our corporate templates to introduce your work team to an audience.
If you want designs with green and blue tones, this resource is for you!
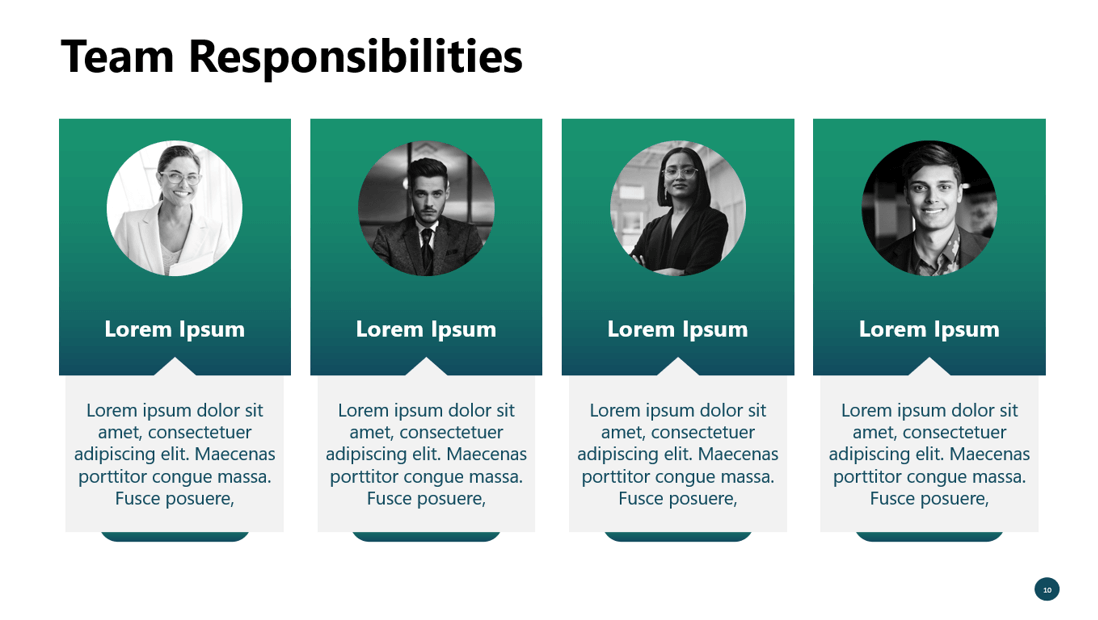
6. Finance Team PowerPoint Template
This presentation contains animated slides with a fresh design.
When you download this PowerPoint template, you'll find a "mission and vision" section, a description of services, a customer profile, and more!
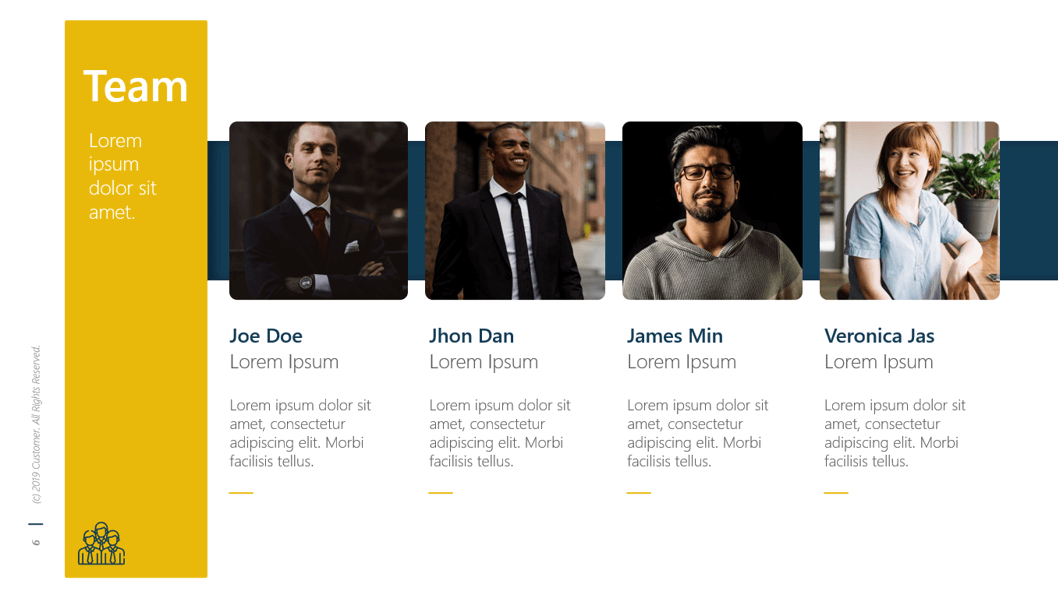
7. Light Corporate PowerPoint Template
Want to present a creative self-introduction but need more time to think about the design? If so, this template will be perfect for you.
You'll find a "meet the team" section, 3D graphics, infographics, and more. Download it for free now!
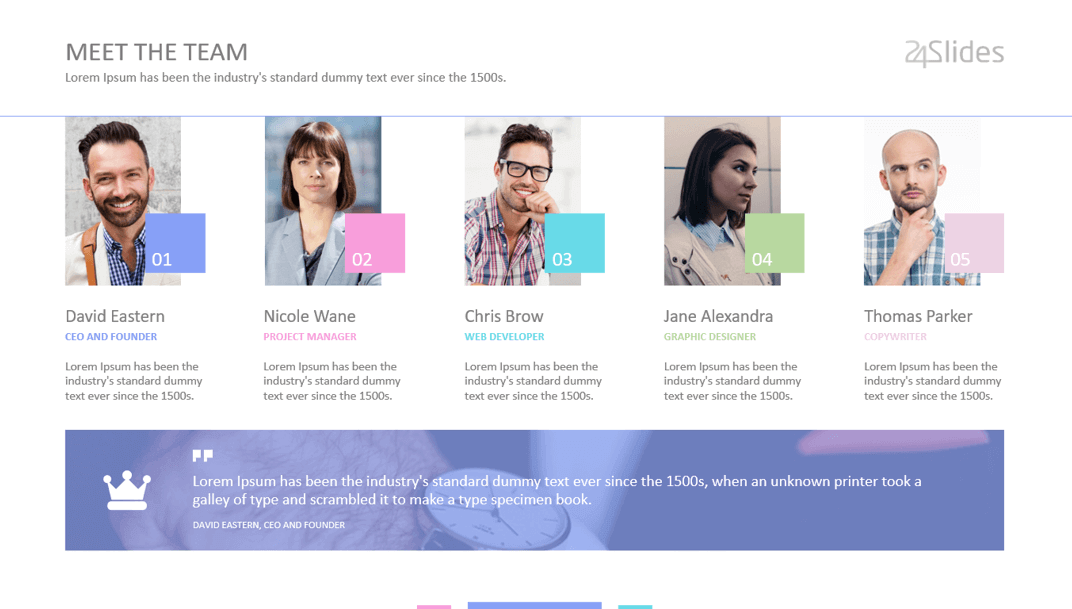
8. Creative Business PowerPoint Template
If you prefer a one-page self-introduction, take a look at this template.
It contains icons, timelines, statistical graphs, and more resources. Like the previous designs, the download is completely free!
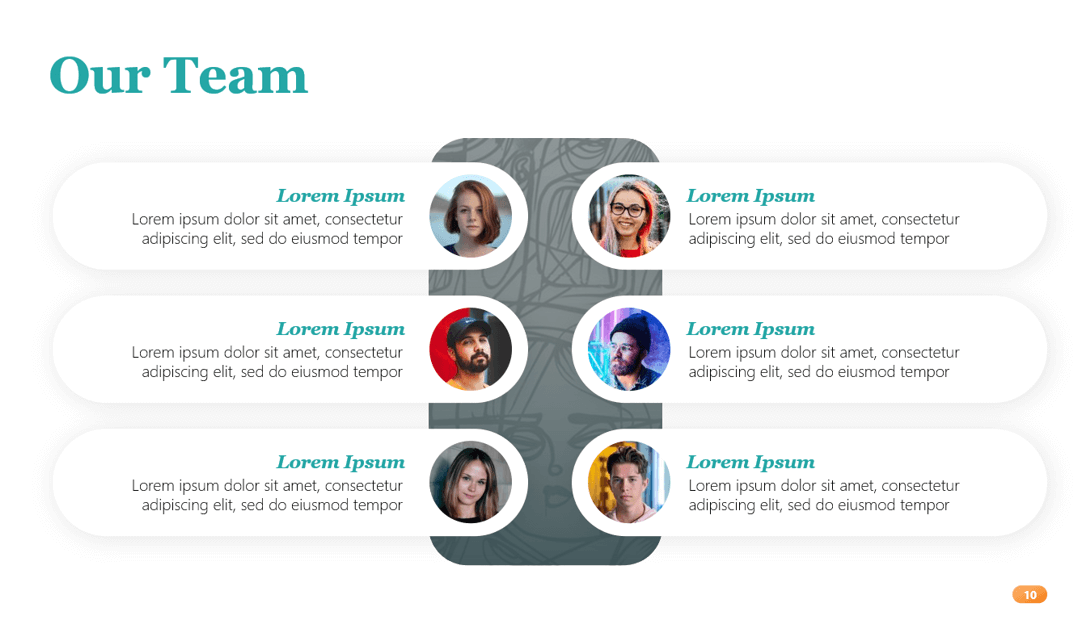
9. Creative Pitchbook PowerPoint Template
This PowerPoint template and its unique designs will immediately catch your audience's attention.
If you want to convey professionalism and detail-oriented, this template pack is for you.
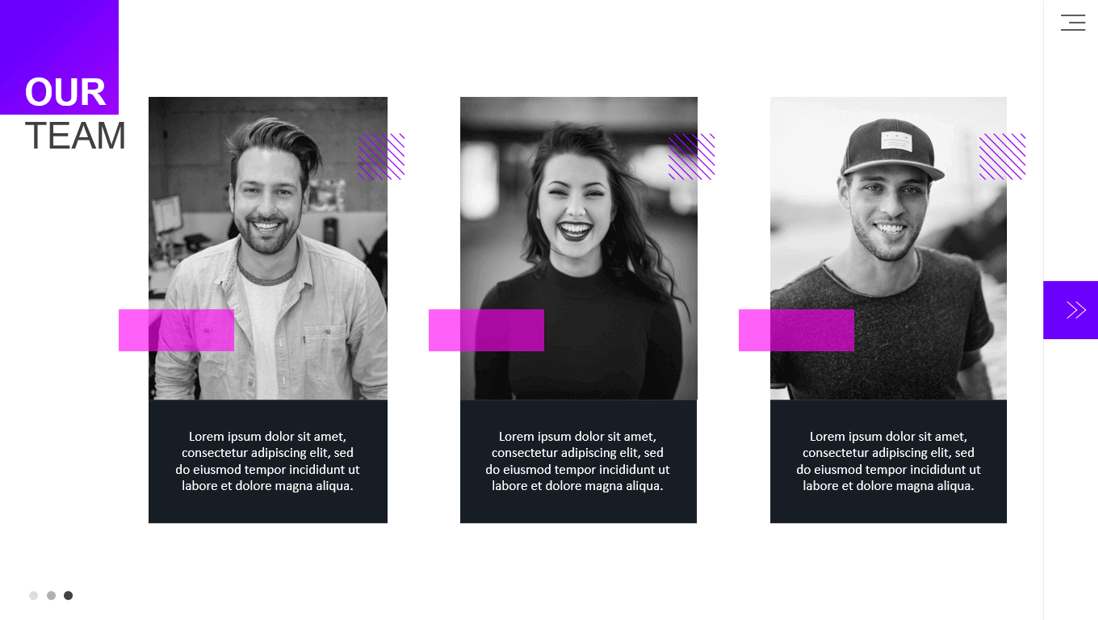
10. Film Pitch PowerPoint Template
These designs were created for film teams but can be adapted to any field!
We are confident its aesthetics will inspire you.
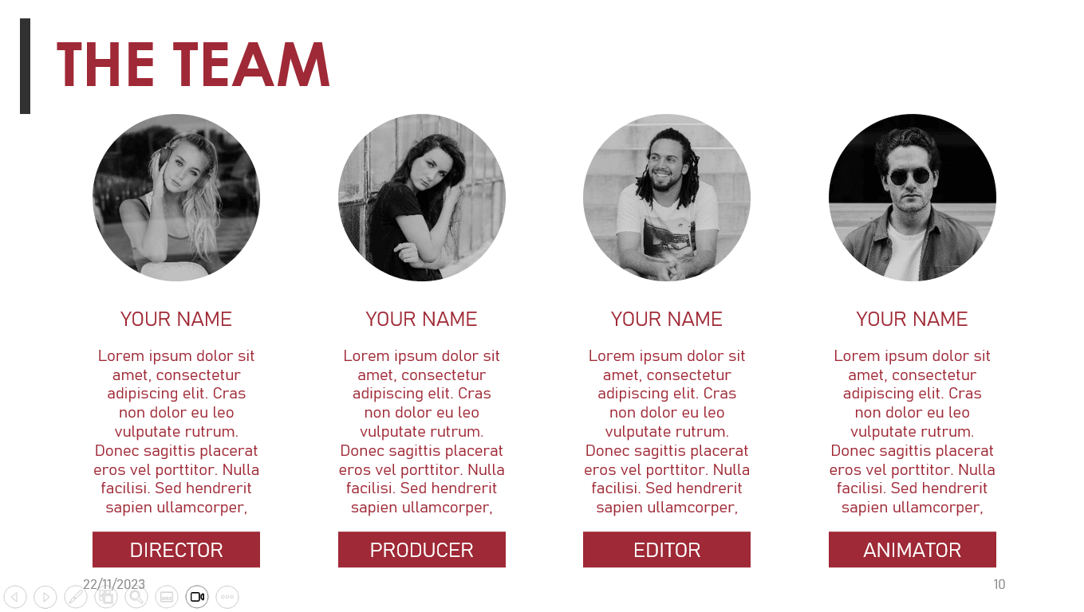
11. Storyboard Artist PowerPoint Template
Looking for more creative self-introduction slides? You'll love this one!
Initially, this template is black and white, but you can edit the colors freely.
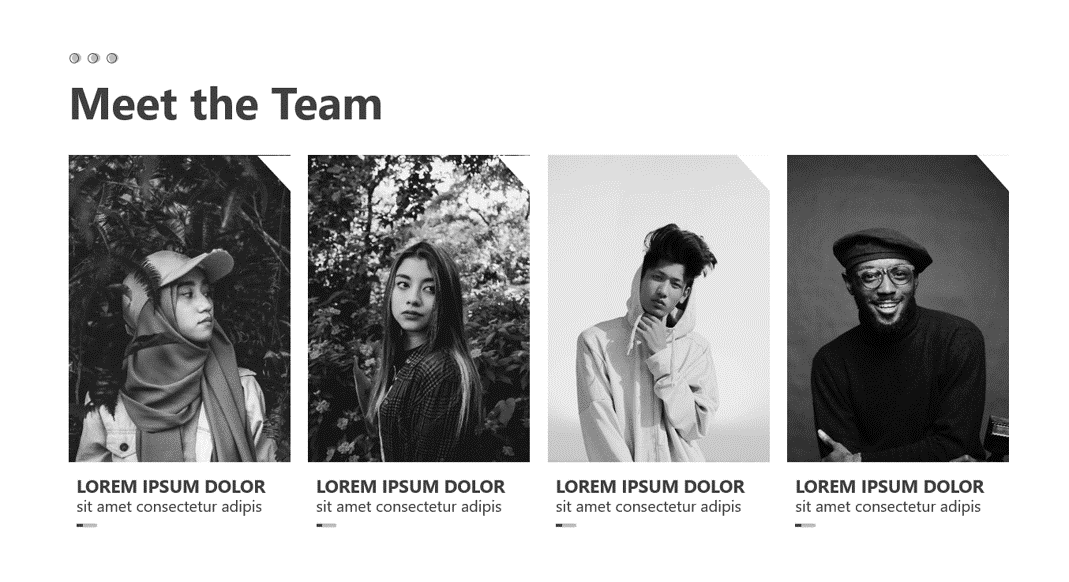
12. Team Introduction PowerPoint Template
This team introduction PowerPoint template has a unique format.
You'll be able to highlight your team's skills visually. And the best thing is that it's easy to understand at first glance!
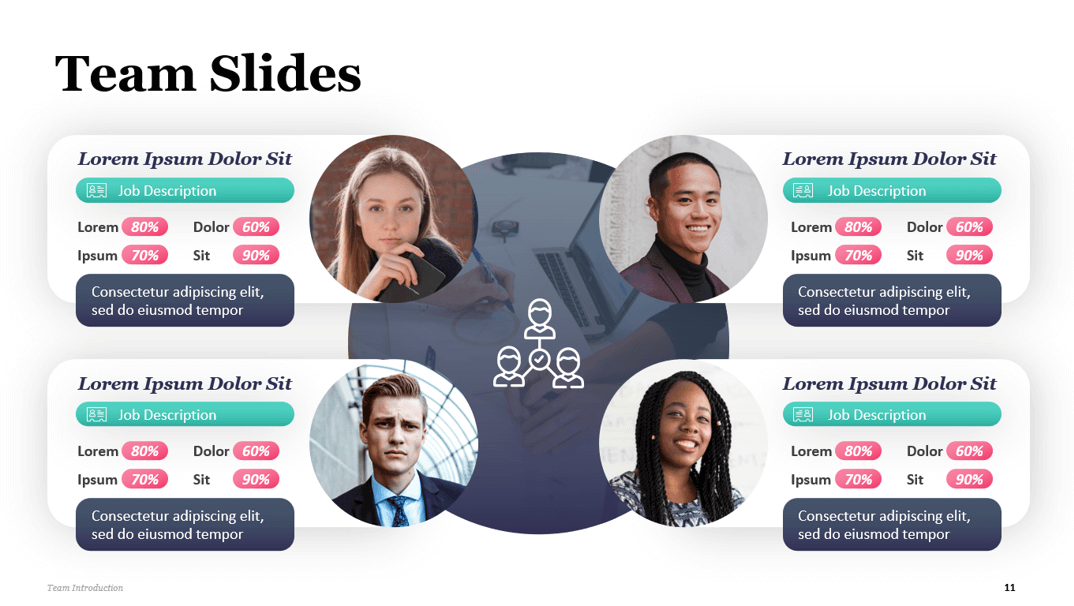
13. Science Organization PowerPoint Template
A team introduction is always a great idea, but it's even better when you can showcase the relationship between different members and roles!
With this template pack, you can make that possible.
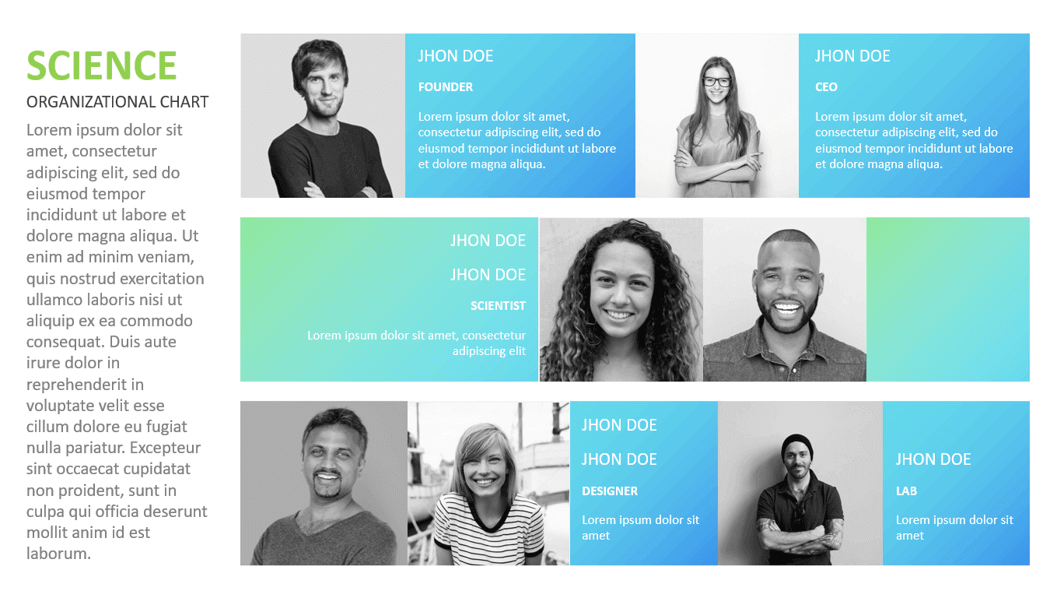
Looking for Custom PowerPoint Presentations? We got you!
If you liked our free template designs, you'll love 24Slides custom presentations !
A PowerPoint presentation is a great place to start making an excellent first impression. It will show your audience how committed you are to a project and how much effort you will put into it.
But making a good PowerPoint presentation takes a lot of time and effort. Why not call upon professionals to handle it efficiently?
24Slides offers a pro-level design service that will elevate all your presentation decks. Our Designers have worked with some of the biggest companies worldwide, so we can offer the expertise you need.
Still not sure? While working alongside us, you will:
- Own high-impact presentations aligned with your brand – We help you communicate the message you want to convey!
- Choose between different services: Regular Service , Dedicated Design Teams , and Credit Packages – We adapt to your needs!
- Manage fast turnarounds – Go rest and get your presentation the following morning!
- Enjoy the process since we guarantee the confidentiality of your data – Your information is in good hands!
- Have the option to create a platform for connecting your Internal Team with our Designers – The integration will be seamless!
The best part is that you can try our expertise and style for just $1 . Our Designers will be happy to show you the true potential of your slides!
Found this content interesting? You'll love what's next:
- Learn How to Start a Sales Presentation
- 36 Fun Icebreakers for Your Next Presentation
- Why is Brand Identity Important in Presentations? Experts answered!
- The Cost of PowerPoint Presentations: Discover the hidden expenses you might overlook!
Create professional presentations online
Other people also read
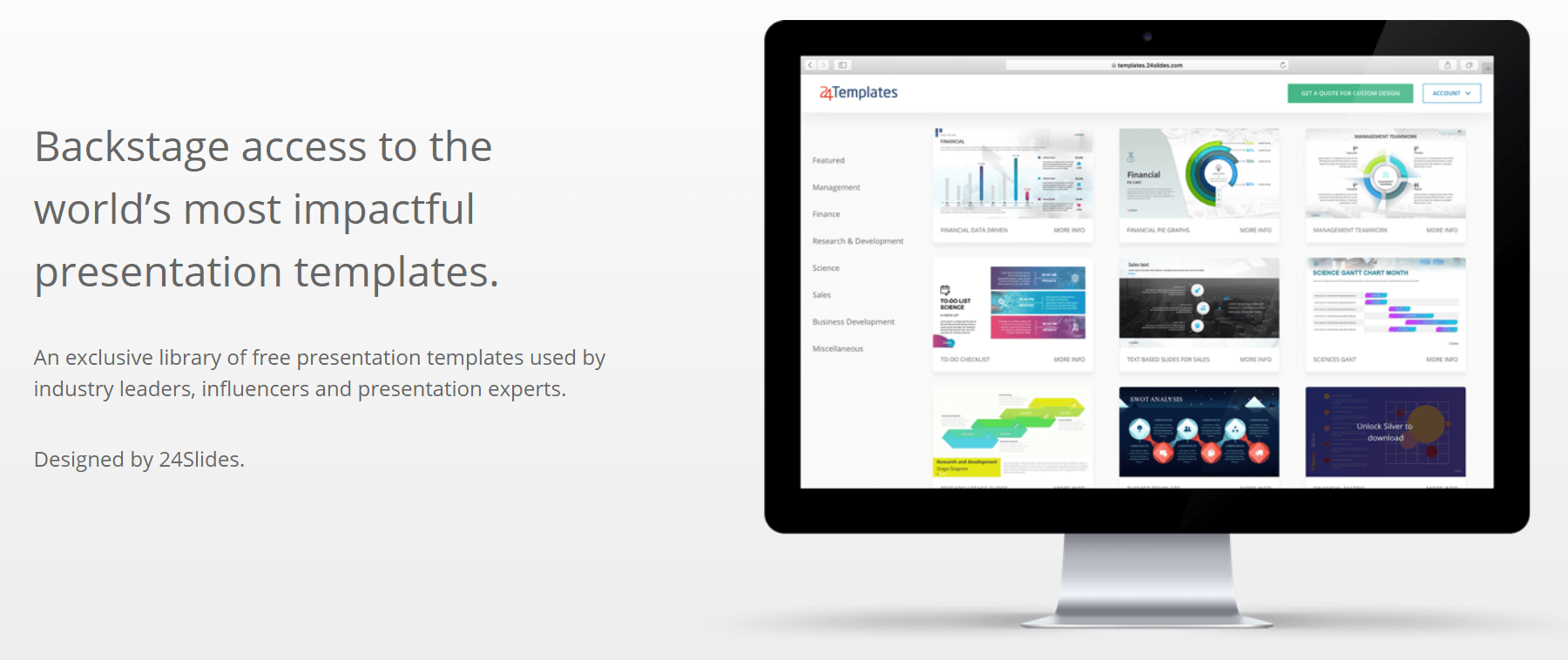
The Best Free PowerPoint Presentation Templates You Will Eve...

Blue Ocean Strategy PowerPoint Templates
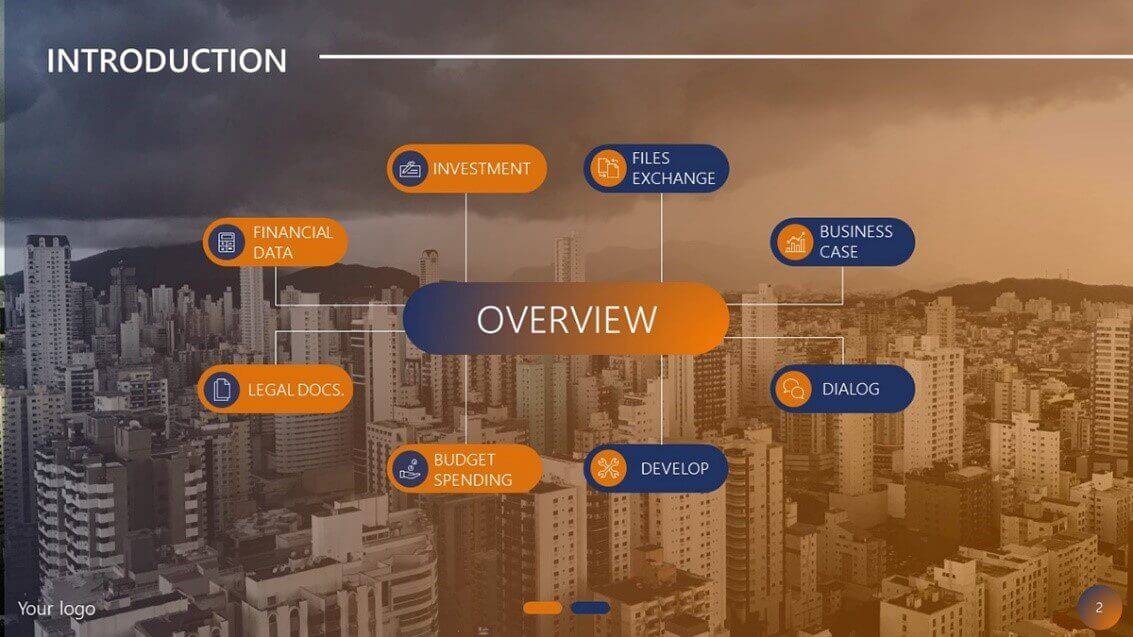
Our Most Popular Free PowerPoint Templates
CHICAGO AUGUST 29-30 PUBLIC SPEAKING CLASS IS ALMOST FULL! RESERVE YOUR SPOT NOW

- Public Speaking Classes
- Corporate Presentation Training
- Online Public Speaking Course
- Northeast Region
- Midwest Region
- Southeast Region
- Central Region
- Western Region
- Presentation Skills
- 101 Public Speaking Tips
- Fear of Public Speaking
How to Introduce Yourself in a Presentation [with Examples]

In this post, we are going to cover the best way, a very simple three-step process that will help you introduce yourself in a presentation. A summary of the steps is below.
- Start with your name and company (or organization or school).
- Tell your audience what problem you can solve for them.
- Share some type of proof (social proof works best) that you can solve this problem.
I will break down each step into a simple-to-follow process. But first… a little background.
First, Identify What Your Audience Wants from Your Presentation

So, before you design your introduction, think about what your audience wants from your presentation. Why do they want to spend their valuable time listening to you? Are going to waste their time? Or, are you going to provide them with something valuable?
For instance, I have expertise in a number of different areas. I’m a public speaking coach, a keynote speaker, a best-selling author, a search engine optimization specialist, and a popular podcaster. However, if I delivered that sentence to any audience, the most likely reaction would be, “So what?” That sentence doesn’t answer any of the above questions. The statement is also really “me-focused” not “audience-focused.”
So, when I start to design my self-introduction, I want to focus just on the area of expertise related to my topic. I’m then going to answer the questions above about that particular topic. Once you have these answers, set them aside for a second. They will be important later.
How to Introduce Yourself in a Presentation in Class.

Instead, you probably want to add in a fun way to start a speech . For example, instead of introducing yourself in your class speech and starting in an awkward way, start with a startling statistic. Or start with a summary of your conclusion. Or, you could start the presentation with an inspirational quote.
Each of these presentation starters will help you lower your nervousness and decrease your awkwardness.
If you are delivering a speech in a speech competition or to an audience who doesn’t know you try this technique. Just introduce yourself by saying your name , the school you represent , and your topic . Make it easy. This way you get to your content more quickly and lower your nervousness.
Typically, after you get the first few sentences out of the way, your nervousness will drop dramatically. Since your name, school, and topic should be very easy to remember, this takes the pressure off you during the most nervous moments.
Obviously, follow the guidelines that your teacher or coach gives you. (The competition may have specific ways they want you to introduce yourself.)
How to Introduce Yourself in a Business Presentation — A Step-by-Step Guide.

In a professional setting, when new people walk into a meeting and don’t know what to expect, they will feel uncomfortable. The easiest way to ease some of that tension is to chat with your audience as they come into the room.
By the way, if you are looking for a template for an Elevator Speech , make sure to click this link.
Step #1: Start with your name and company name (or organization).
This one is easy. Just tell your audience your name and the organization that you are representing. If your organization is not a well-known brand name, you might add a short clarifying description. For instance, most people outside of the training industry have never heard of The Leader’s Institute ®. So, my step #1 might sound something like…
Hi, I’m Doug Staneart with The Leader’s Institute ®, an international leadership development company…
Still short and sweet, but a little more clear to someone who has never heard of my company.
Should you give your job title? Well… Maybe and sometimes. Add your title into the introduction only if your title adds to your credibility.
For example, if you are delivering a financial presentation and you are the Chief Financial Officer (CFO) of your company, you might mention that. Your title adds to your credibility. However, if the CFO is delivering a presentation about the value of joining a trade association, the CFO title adds little credibility. So, there is very little value in adding the title.
Step #2: Tell your audience what problem you can solve for them.

For instance, if my topic is how to deliver presentations, I have to determine why the audience would care. What problem will they have that I can help them with? For my audiences, the problem that I most often help people with is how to eliminate public speaking fear. Once I have the problem, I add that to my introduction by using the words, “I help people…”
Hi, I’m Doug Staneart with The Leader’s Institute ®, an international leadership development company, and I help people eliminate public speaking fear.
However, if my topic is How to Close a Higher Percentage of Sales Presentations , I’d likely want to alter my introduction a little. I might say something like…
Hi, I’m Doug Staneart with The Leader’s Institute ®, an international leadership development company, and I help people design more persuasive sales presentations.
I have expertise in both areas. However, I focus my introduction on just the expertise that is applicable to this audience. If I gave the first introduction to the second audience, they will likely respond by thinking, well, I don’t really get nervous speaking, so I guess I can tune out of this speech .
So, create a problem statement starting with, “I help people…” Make the statement apply to what your audience really wants.
Step #3: Share some type of proof (social proof works best) that you can solve this problem.
By the way, if you just do steps #1 and #2, your introduction will be better than most that you will hear. However, if you add Step #3, you will gain more respect (and attention) from your audience. Without adding some type of proof that you can solve this problem, you are just giving your opinion that you are an expert. However, if you can prove it, you are also proving that you are an expert.
This is the tricky part. For some reason, most people who get to this part feel like they haven’t accomplished great things, so they diminish the great accomplishments that they do have.
For instance, an easy way to offer proof is with a personal story of how you have solved that problem in the past.
A Few Examples of How to Introduce Yourself Before a Presentation.
For instance, one of my early clients was a young accountant. When I was working with him, he came up with the following introduction, “I’m Gary Gorman with Gorman and Associates CPA’s, and I help small businesses avoid IRS audits.” It was a great, audience-focused attention-getter. (No one wants to get audited.) However, as an accountant, it wasn’t like his company was getting a lot of five-star reviews on Yelp! So, he was kind of struggling with his social proof. So, I asked him a series of questions.
Me, “How many clients do you have?”
Gary, “Over 300.”
Me, “How many small business tax returns have you processed?”
Gary, “Well, at least a couple hundred a year for 15 years.”
Me, “So, at least 3000?” He nodded. “How many of your 300 clients have been audited since you have been representing them?”
He looked at me and said, “Well, none.”
So, we just added that piece of proof to his talk of introduction.
I’m Gary Gorman with Gorman and Associates CPA’s, and I help small businesses avoid IRS audits. In fact, in my career, I’ve helped clients complete over 3000 tax returns, and not a single one has ever been audited.
Here Is How I Adjust My Introduction Based on What I Want the Audience to Do.
For my proof, I have a number of options. Just like Gary, I have had a lot of clients who have had great successes. In addition, I have published two best-selling books about public speaking. I also have hundreds of thousands of people who listen to my podcast each week. So, I can pick my evidence based on what I want my audience to do.
For instance, if I’m speaking at a convention, and I want the audience to come by my booth to purchase my books, my introduction might sound like this.
Hi, I’m Doug Staneart with The Leader’s Institute ®, an international leadership development company, and I help people eliminate public speaking fear. One of the things that I’m most know for is being the author of two best-selling books, Fearless Presentations and Mastering Presentations.
However, if I’m leading a webinar, I may want the audience to purchase a seat in one of my classes. In that case, my introduction might sound like this.
Hi, I’m Doug Staneart with The Leader’s Institute ®, an international leadership development company, and I help people eliminate public speaking fear. For instance, for the last 20 years, I’ve taught public speaking classes to over 20,000 people, and I haven’t had a single person fail to reduce their nervousness significantly in just two days.
If my goal is to get the audience to subscribe to my podcast, my intro might sound like…
Hi, I’m Doug Staneart with The Leader’s Institute ®, an international leadership development company, and I help people eliminate public speaking fear. One of the ways that I do this is with my weekly podcast called, Fearless Presentations, which has over one million downloads, so far.
Use the Form Below to Organize How to Introduce Yourself in a Presentation.
The point is that you want to design your introduction in a way that makes people pause and think, “Really? That sounds pretty good.” You want to avoid introductions that make your audience think, “So what?”
If you have a speech coming up and need a good introduction, complete the form below. We will send you your answers via email!
Can You Replace Your Introduction with a PowerPoint Slide?
Is it okay to make your first slide (or second slide) in your presentation slides an introduction? Sure. A good public speaker will often add an introduction slide with a biography, portrait, and maybe even contact information. I sometimes do this myself.
However, I NEVER read the slide to my audience. I often just have it showing while I deliver the short introduction using the guide above. This is a great way to share more of your work experience without sounding like you are bragging.
For tips about how many powerpoint slides to use in a presentation , click here.
Remember that There Is a Big Difference Between Your Introduction in a Presentation and Your Presentation Starter.
When you introduce yourself in a presentation, you will often just use a single sentence to tell the audience who you are. You only use this intro if the audience doesn’t know who you are. Your presentation starter, though, is quite different. Your presentation starter should be a brief introduction with relevant details about what you will cover in your presentation.
For details, see Great Ways to Start a Presentation . In that post, we show ways to get the attention of the audience. We also give examples of how to use an interesting hook, personal stories, and how to use humor to start a presentation.

Podcasts , presentation skills
View More Posts By Category: Free Public Speaking Tips | leadership tips | Online Courses | Past Fearless Presentations ® Classes | Podcasts | presentation skills | Uncategorized

How can I create effective self-introduction PowerPoint slides for my presentation?
June 25, 2024 /
To create effective self-introduction PowerPoint slides for your presentation, follow these steps:
- Start with a compelling opening slide that includes your name and relevant information.
- Use visually appealing design elements, such as high-quality images and consistent color schemes.
- Keep your content concise and focused, highlighting key achievements and experiences.
- Incorporate engaging visuals, such as charts or graphs, to support your points.
- Use bullet points or short sentences to convey information, avoiding lengthy paragraphs.
- Practice your self-introduction to ensure a smooth delivery and confident presentation.
By following these guidelines, you can create impactful self-introduction PowerPoint slides that captivate your audience and effectively convey your message.
View Our Presentation Portfolio

Get a Quote on a Custom Designed Presentation
- How can I create a custom presentation in PowerPoint?
- What are some tips for creating an effective self-introduction PowerPoint slide?
- What are some tips for creating an impactful personal introduction PowerPoint slide for presentations?
- What should I include in the 'About Me' slide of my PowerPoint presentation?
Popular Posts

Common Challenges in Tailoring Presentations—and Solutions

Dos and Don’ts of Pre-Seed Pitch Deck Creation

How to Write a Teaser Pitch Deck that Captivates

Tips for a Persuasive How It Works Slide

What Not to Do When Presenting Funding History

Why Raising Funds Without a Pitch Deck Can Backfire
Got any suggestions?
We want to hear from you! Send us a message and help improve Slidesgo
Top searches
Trending searches

welcome back
85 templates

first day of school
68 templates

composition notebook
34 templates
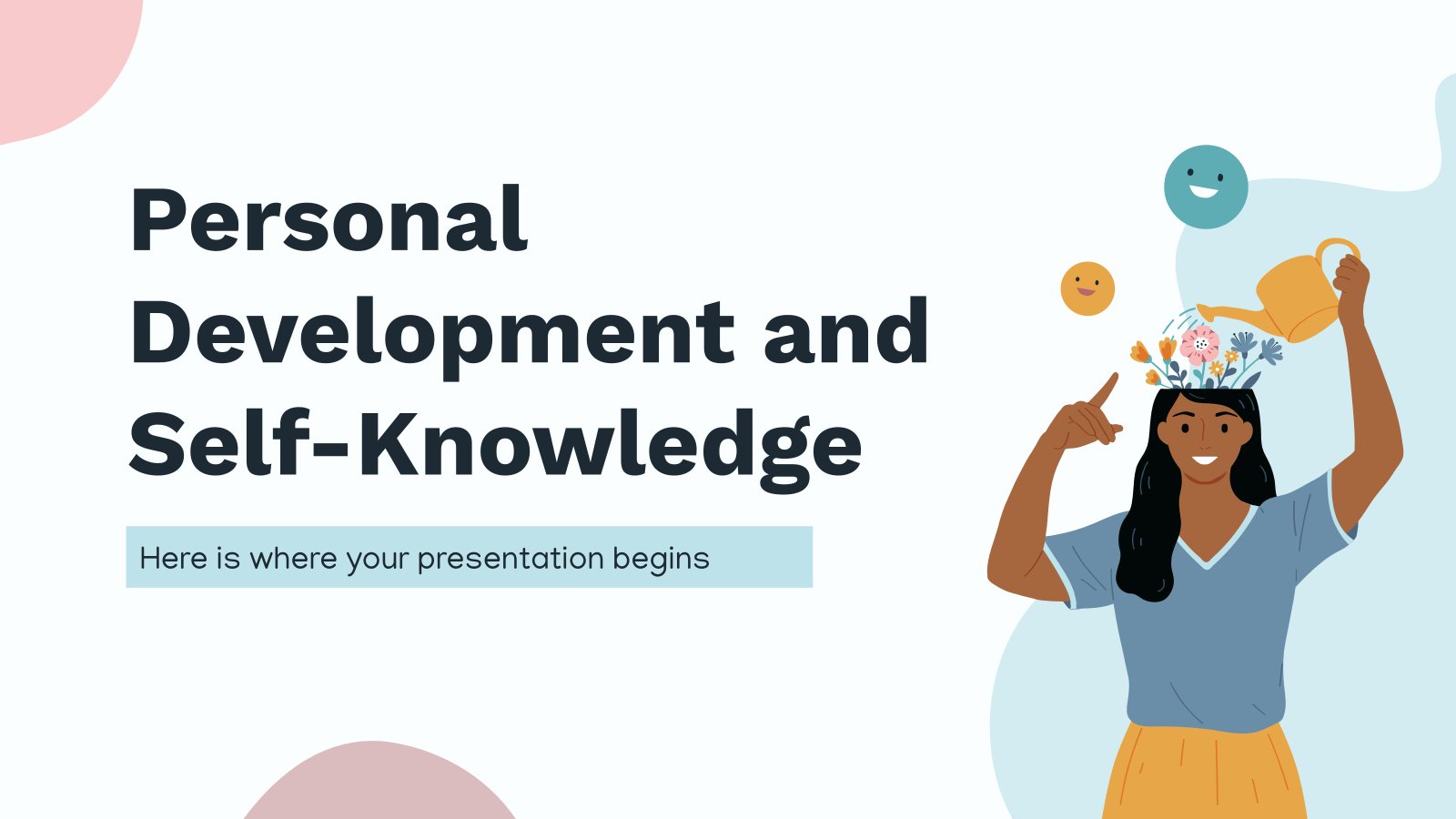
personal development
7 templates
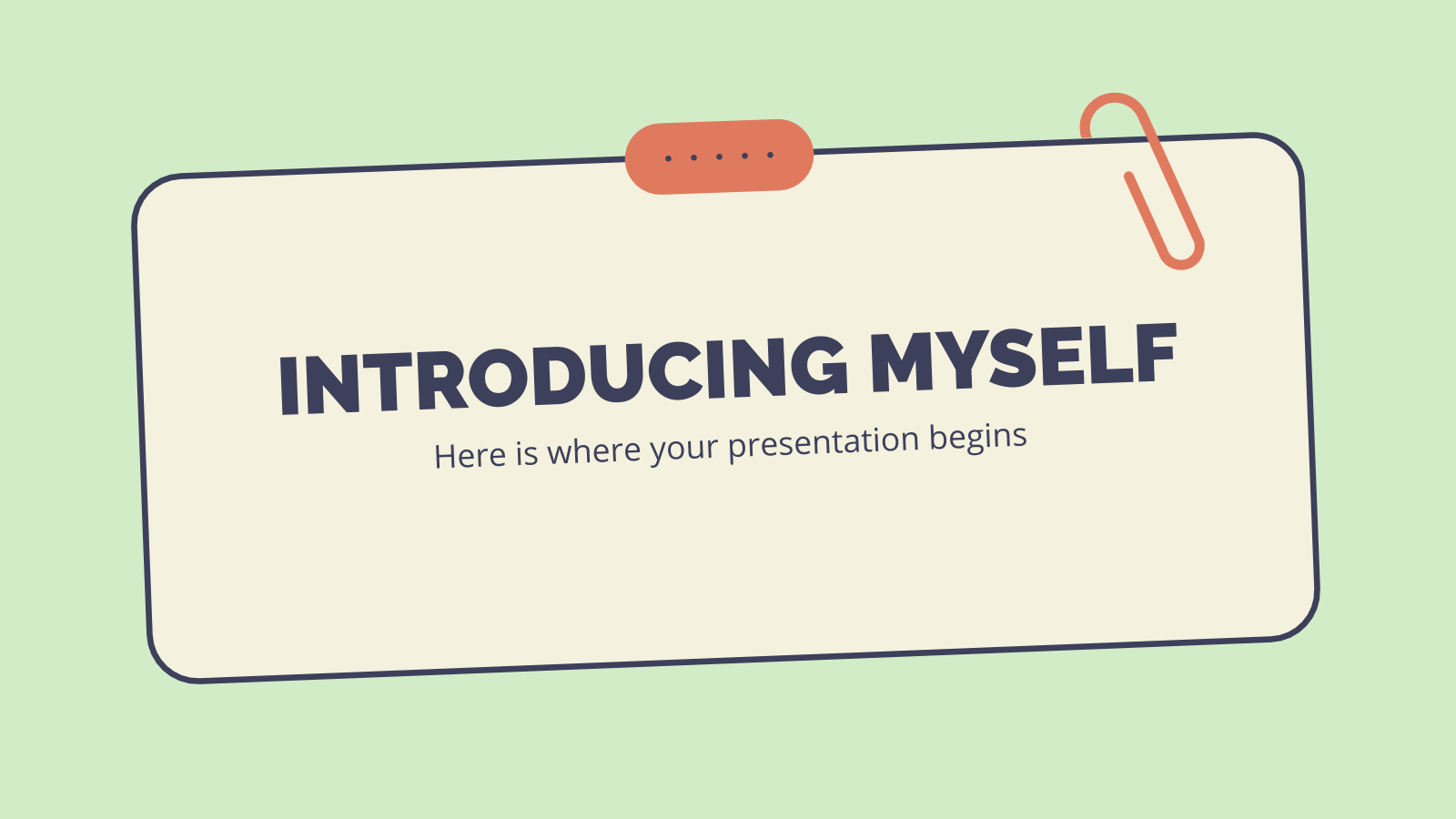
178 templates

meet the teacher
31 templates
Introducing Myself at School: This is me!
It seems that you like this template, introducing myself at school: this is me presentation, free google slides theme, powerpoint template, and canva presentation template.
This is me! A presentation template for Google Slides and PowerPoint, I'll tell you a little bit more about myself! I come from the Slidesgo website - there you can find more templates like me! My slides are very fun and creative, as they are decorated with colorful stickers of all kinds of elements: food, animals, insects, hearts and even UFOs. And what am I good for? Well, I am 100% customizable for any kind of presentation, although my creators designed me to make personal introductions at school. Introductions like the one I just made! Do you dare to make your own?
Features of this template
- 100% editable and easy to modify
- 35 different slides to impress your audience
- Contains easy-to-edit graphics such as graphs, maps, tables, timelines and mockups
- Includes 500+ icons and Flaticon’s extension for customizing your slides
- Designed to be used in Google Slides, Canva, and Microsoft PowerPoint
- 16:9 widescreen format suitable for all types of screens
- Includes information about fonts, colors, and credits of the resources used
How can I use the template?
Am I free to use the templates?
How to attribute?
Attribution required If you are a free user, you must attribute Slidesgo by keeping the slide where the credits appear. How to attribute?

Register for free and start downloading now
Related posts on our blog.

How to Add, Duplicate, Move, Delete or Hide Slides in Google Slides

How to Change Layouts in PowerPoint

How to Change the Slide Size in Google Slides
Related presentations.
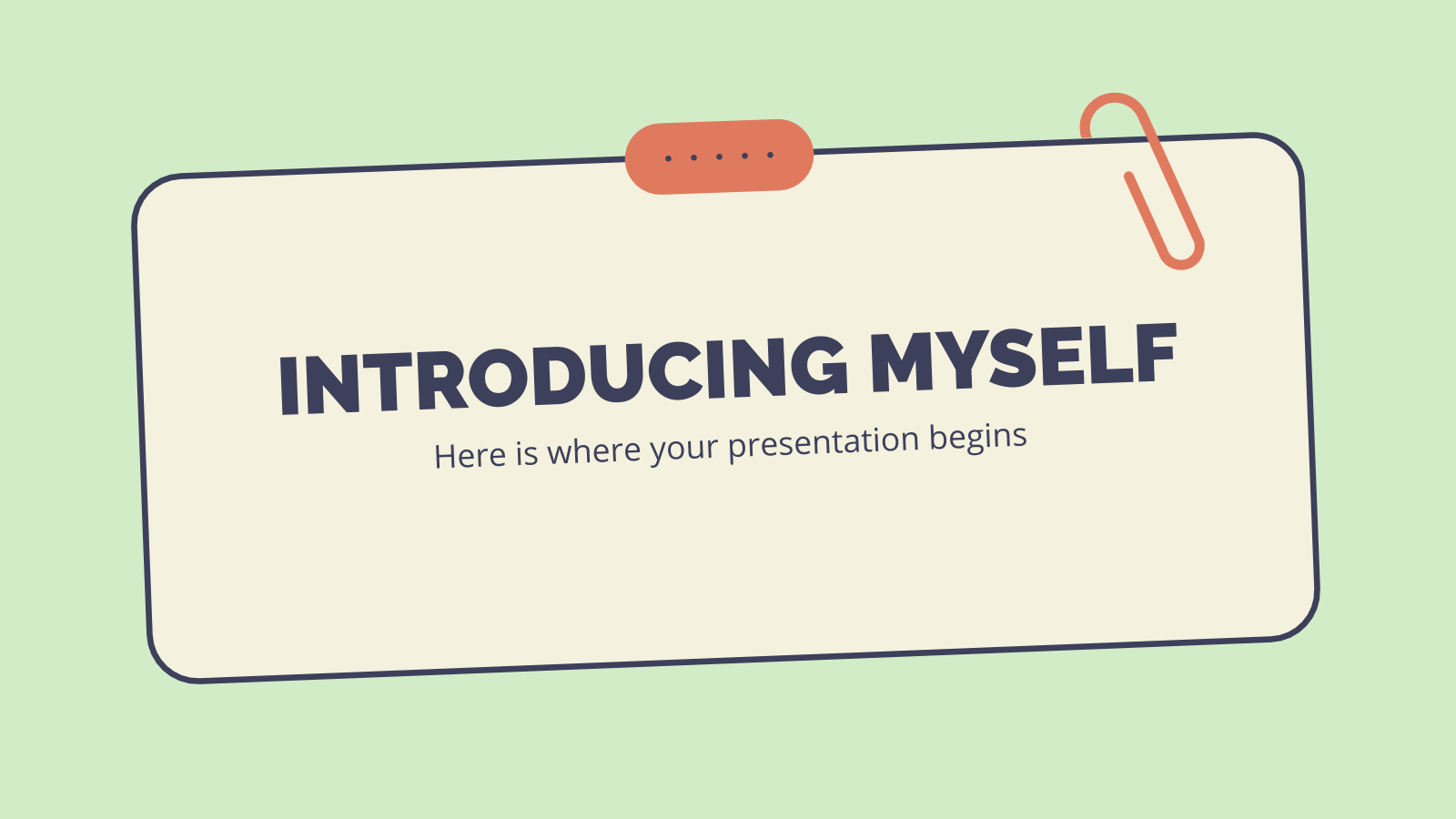
Premium template
Unlock this template and gain unlimited access

Create your presentation Create personalized presentation content
Writing tone, number of slides.
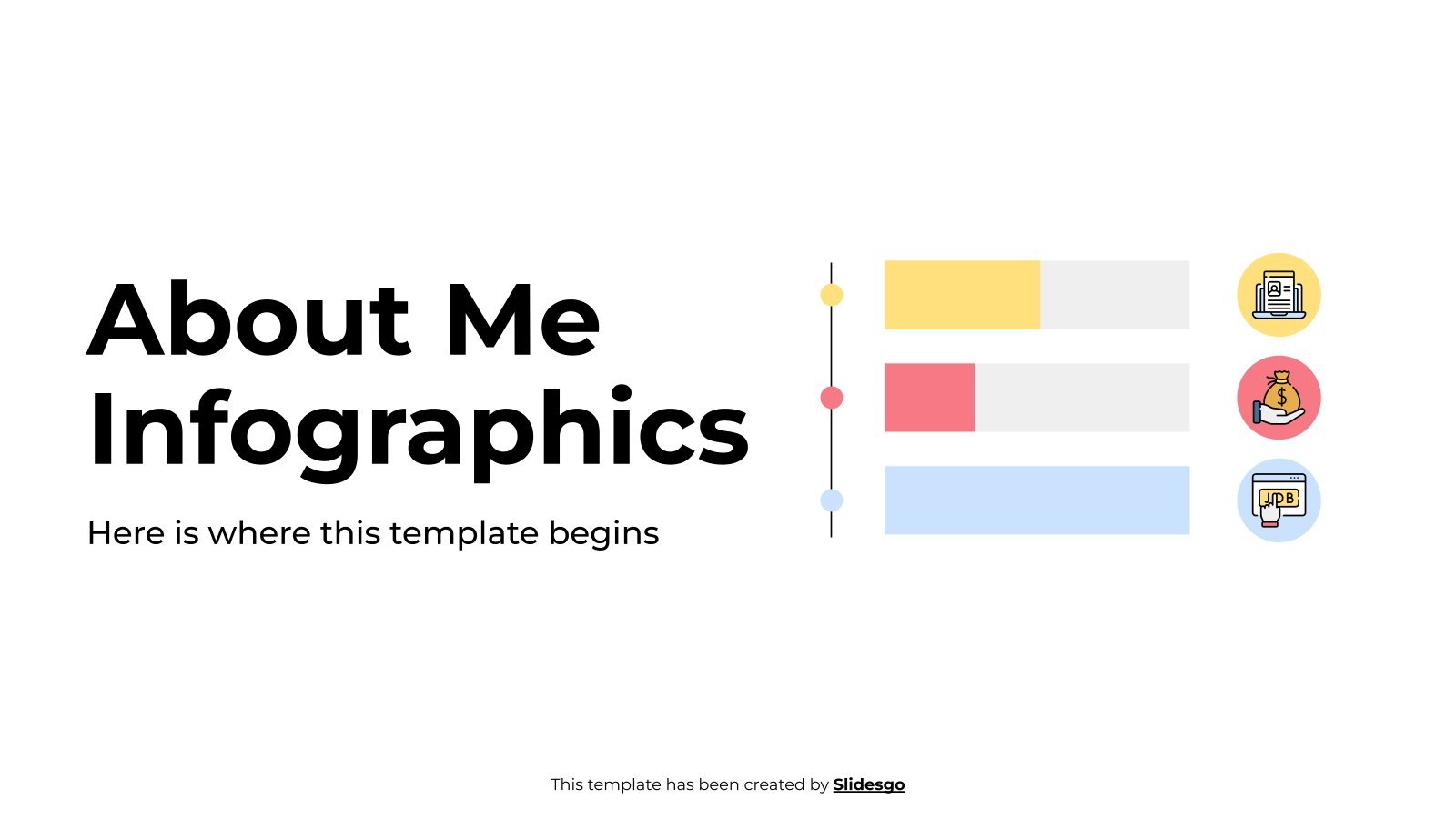
Register for free and start editing online
- PRO Courses Guides New Tech Help Pro Expert Videos About wikiHow Pro Upgrade Sign In
- EDIT Edit this Article
- EXPLORE Tech Help Pro About Us Random Article Quizzes Request a New Article Community Dashboard This Or That Game Happiness Hub Popular Categories Arts and Entertainment Artwork Books Movies Computers and Electronics Computers Phone Skills Technology Hacks Health Men's Health Mental Health Women's Health Relationships Dating Love Relationship Issues Hobbies and Crafts Crafts Drawing Games Education & Communication Communication Skills Personal Development Studying Personal Care and Style Fashion Hair Care Personal Hygiene Youth Personal Care School Stuff Dating All Categories Arts and Entertainment Finance and Business Home and Garden Relationship Quizzes Cars & Other Vehicles Food and Entertaining Personal Care and Style Sports and Fitness Computers and Electronics Health Pets and Animals Travel Education & Communication Hobbies and Crafts Philosophy and Religion Work World Family Life Holidays and Traditions Relationships Youth
- Browse Articles
- Learn Something New
- Quizzes Hot
- Happiness Hub
- This Or That Game
- Train Your Brain
- Explore More
- Support wikiHow
- About wikiHow
- Log in / Sign up
- Education and Communications
- Presentations
How to Introduce Yourself in a Presentation
Last Updated: October 4, 2023 Fact Checked
This article was co-authored by Patrick Muñoz . Patrick is an internationally recognized Voice & Speech Coach, focusing on public speaking, vocal power, accent and dialects, accent reduction, voiceover, acting and speech therapy. He has worked with clients such as Penelope Cruz, Eva Longoria, and Roselyn Sanchez. He was voted LA's Favorite Voice and Dialect Coach by BACKSTAGE, is the voice and speech coach for Disney and Turner Classic Movies, and is a member of Voice and Speech Trainers Association. There are 11 references cited in this article, which can be found at the bottom of the page. This article has been fact-checked, ensuring the accuracy of any cited facts and confirming the authority of its sources. This article has been viewed 126,375 times.
Introducing yourself in a presentation is more than just saying your name. It’s an opportunity for you to share relevant details about yourself and connect with your audience. It also sets the tone for the rest of the talk. How you introduce yourself will influence how your audience receives the message you want to get across. Make your next introduction flawless by presenting the most engaging information about yourself. Be sure to prepare the introduction in advance and start with an attention-grabbing technique to connect to the audience.
Including Relevant Information in Your Introduction

- If you have an unusual or difficult to pronounce name, you may want to add a small remark to help your audience remember it. For example, you can say “My name is Jacob Misen, like ‘risen’ but with an M.”
- Try to make eye contact with parts of audience during your presentation as well. [1] X Research source

- If you are VP of Marketing at a large company, it can actually be much more effective to say something like “I have more than a decade of experience using Facebook marketing ads to target clients in the dance industry” rather than simply stating your job title.

- You can also specifically refer your audience to the handout or powerpoint for more information. For example, if you want to let them know that you have articles in many international newspapers but you don’t want to list them all out, simply say “I’ve written for a number of internationally recognized news organizations. You can find the full list on the first page of my handout.”

- For example, you could say “when I designed a website for Richard Branson last year …” to inform your audience that you have an impressive resume, without having to list it all for them in your introduction.

- Try concluding your introduction by mentioning a client or project you were working on that directly relates to the topic of your presentation. For example: “I’ve had the pleasure of working with NXP Semiconductors for the past three years. Just last week we encountered a problem with our logistical database...” and then lead into your presentation about a new software that will solve everyone’s logistical hiccups.
Grabbing Your Audience’s Attention Before Your Introduction

- If you don’t have music that can tie to your presentation, you can use a song with the theme of beginning. For example, if you are presenting at a sales meeting, play some soft jazz as participants enter. Then, when it’s time for you to start, play the Black Eyed Peas chorus of “Let’s Get it Started” to get your audience’s attention. You can then open with an energetic “Good morning!” or “Good Afternoon” as the music ends.
- Remember to choose music that’s appropriate to the event. An academic conference may not be the best place for pop music, for example (unless you are presenting research on pop music, of course).

- For example, if you are presenting on the design of a new user-friendly coffee machine, you may start your presentation by referencing Elon Musk: “Any product that needs a manual to work is broken,” and then go on to say “My name is Laurie Higgens, and my coffee machine doesn’t come with a manual.” Speak briefly about your relevant experience and qualifications, and then dive into presenting your design.
- Avoid cliche or overused motivational quotes the audience has probably already heard many times.
- Be sure to correctly cite your quote.

- For example, you might start with “According to Time magazine, Americans filled 4.3 billion prescriptions and doled out $374 billion on medicine in 2014.” Then, introduce yourself and your qualifications in medical research and transition into a presentation about how to prevent doctors from over prescribing medication to their patients.
- Remember to cite the source of your statistics. You will look more professional and reliable, and the audience will be able to follow up on the information if they wish.

- If you are giving a presentation about a new airport security-friendly travel bag, try starting your presentation with “How many of you have ever stood in line at airport security and nearly missed your flight?”
- You can also invite your audience to close their eyes and imagine something as you lead up to your question.
- Don’t be discouraged if your audience doesn’t raise their hands when you ask a question. Sometimes these questions seem more rhetorical to an audience, or maybe they are just shy. You can often see signs that they are still engaging with the question if people are nodding or smiling after you ask it.

- Try telling stories, showing pictures on a powerpoint, or using quotations.
- Being funny not only puts your audience at ease, but it also helps them remember you after the presentation. [10] X Research source

- For example, if you are making a presentation about a pizza delivery app, ask your audience members to tell their name, their favorite pizza topping, and a situation where they’ve had a particularly amazing or awful experience with food delivery.
Preparing Before Your Presentation

- When it’s time to present, it’s probably best to just write down a few notes or key words to remind you of what you want to say so you don’t just read off your note cards.
- Think about your overall intention as a speaker. Are you trying to educate, enlighten, or entertain the audience? Figure out the effect you want to have on the listener so your presentation is impactful.

- If you don’t have a friend to watch your presentation, record yourself on video and play it back later to refine your presentation skills. It can be uncomfortable to watch yourself on video, but it will help you nail your introduction. You can even record your whole presentation. Keep recording and re-recording until you are happy with it. Then you know the audience will be happy too.

- The best resource to learn about the local culture is the locals themselves. If you have a contact where you will be speaking, ask them about customs, dress code, and how humor is usually received. If you don’t know anyone personally, try searching in industry-specific online forums. Find YouTube videos of presentations given in the area that are relevant to your industry.
What Is The Best Way To Start a Presentation?
Expert Q&A

- Don’t spend too much time introducing yourself. Your introduction should be short and to the point so you can get on to your main presentation material. Depending on the length of your presentation, your introduction should be between 20 seconds and 2 minutes long. Thanks Helpful 1 Not Helpful 0

You Might Also Like

- ↑ https://www.canr.msu.edu/news/eye_contact_tips_to_make_your_presentations_stronger
- ↑ https://www.indeed.com/career-advice/career-development/introduce-yourself-professionally
- ↑ https://www.washington.edu/doit/presentation-tips-0
- ↑ https://www.gvsu.edu/ours/oral-presentation-tips-30.htm
- ↑ https://www.forbes.com/sites/forbescoachescouncil/2018/09/27/15-hacks-for-making-your-presentation-more-creative-and-engaging/
- ↑ https://www.hamilton.edu/academics/centers/oralcommunication/guides/how-to-engage-your-audience-and-keep-them-with-you
- ↑ https://www.linkedin.com/pulse/make-em-laugh-ten-tips-using-humor-presentations-judy-romano-mba?trk=portfolio_article-card_title
- ↑ https://www.ncsl.org/legislators-staff/legislative-staff/legislative-staff-coordinating-committee/tips-for-making-effective-powerpoint-presentations.aspx
- ↑ https://crln.acrl.org/index.php/crlnews/article/view/19102/22119
- ↑ https://www.forbes.com/sites/tjwalker/2011/06/07/should-i-rehearse-and-for-how-long-presentation-training/
About This Article

To introduce yourself at the start of your presentation, all you need to do is state your name and tell the audience any relevant experience or skills you have. For example, say something like, “My name is Jacob Misen, and I have over a decade of experience using Facebook marketing ads in the dance industry.” If you have a broad range of relevant experience, you can bullet point a few examples on your opening slide instead of reading them out. Once you’ve introduced yourself, smoothly transition into your presentation. For instance, you can mention a client or project you’ve recently worked on that relates to the topic of your presentation. For more tips, including how to practice your presentation, read on! Did this summary help you? Yes No
- Send fan mail to authors
Reader Success Stories
Jun 16, 2023
Did this article help you?

Featured Articles

Trending Articles

Watch Articles

- Terms of Use
- Privacy Policy
- Do Not Sell or Share My Info
- Not Selling Info
wikiHow Tech Help Pro:
Develop the tech skills you need for work and life
How to do a Presentation About Yourself

‘A presentation about myself’ – I think this is one of the most dreaded speech topics. Talking about yourself – it’s difficult to know what your audience want to know, and how much you should tell them.
Its all about you
Unfortunately this also happens to be one of the most common speeches you will be asked to give. Whether you are applying for a new job, or starting a new course/class, quite often the first meeting will involve getting to know each other and this will often mean saying a little bit about yourself. Luckily this often has a short time scale, perhaps five or ten minutes so it isn’t as daunting as it sounds.
Firstly when planning your speech, break it down into three sections – a beginning, a middle and a conclusion. This will not only give your speech some structure but will also help with the writing of it.
To start with
The most important thing to remember with the beginning is that it doesn’t really contain any real information. Greet your audience with a warm welcome, tell them who you are and what you are going to talk about, and tell them why you are going to talk about it. Take a look at Making a Presentation:Part One .
The middle section
This is where you tell them about you, tell them about your hobbies, your hopes, your dreams, your goals. Don’t brag about what you have achieved but be informative about it. If it is relevant then you should definitely include achievements.
If you are at a job interview discuss the reasons for wanting the job, touch on some past experience and tell them why you think you are suitable. Back this up with an anecdote from your past if it is related. Tell them what you pride yourself on. This might be time-keeping, efficiency, people skills, or all of these. Be prepared for questions on this because they may ask for examples of when you have shown these skills.
If you are at school, or starting a new college course then tell them why you chose to go for the course, what interests you about that particular job or career, what experience you have had previously, and where you hope it will take you.
For some pointers, have a look at this article on Making a Presentation: Part Two
Wrapping it up
The most important point to remember here is never to add any extra information at this point, this is where you should ask the audience if they have any questions. Do a little preparation for this beforehand so that you are prepared for questions about something that you have not covered. Have a look at this article about preparing for your presentation. Finally, you should thank them for their time and attention. And that’s it, finished.
Recommended Pages

i have been asked to do a presentation tomorrow, topic ” WHO AM I” i just dont know where to start, or what exactly to tell, should i just tell whats on my resume?
The position is Sales Manager i have exentensive experieince in Sales and Executive Account management.
Can anyone please give tips..
Yes, First you strat looking at the audience and tell them that you wish give details about you.
Greet and welcome the audience if you have Standard Slide you can use.
Tell about Strength of your point by point
Address they af if you are more interactive and confidence person.
Well I am participating in a tv show about new politicans and i don’t know how to do a presantation of my self.. 🙁 I know what to tell about me but not exactly what the others need to hear from me ..
my skool sed we needed 2 do a presentation about our selves 2 the class but i dnt no how 2 present it or wat 2 do so does any1 hav any ideas???
I have to give presentation in my class on many topics like About yourself, success to me, business attributes, your Hero/ your inspiration, personal attributes, happiest moment ( moments), Efficiency norms, Handling mails- incoming and outgoing, your goal/ Ambition, Agenda, if you born again who would like to be?, Minutes, Your Dreams, Five years from now, Filling, Best Friend, Do you believe in luck/ hard-work/ destiny/ God, about my institute named as stenodac. please help me out i have never faced audience i am confused about these topics i don’t know what to say, how to present.
hey i have to do 5 minutes presentation about my self .i dont know where to start please give me ideas
thax very much for this valuable information.
I want a presentation on myself.which should be at a level of entrance examination.n should b fasinating.
Hi everyone.plsss.tel me exactly the point.i have a presentation Tomorrow im a teller but i dont know how to start presentation thank you
I need a big help on this please. How can I create who I am topic ?
going for an interview tomorrow of being a drill and blast clerk…have no idea on how to present my introduction…the job requires an individual who have knowledge on the use of microsoft suite and should be desirable on business administration …please hep
i have to tell a speech ‘who am i ‘ i don’t know how to start. pls help me i am still a student who goes to school.
by the way this info helped me alot:)
I’m need where to start and habby,weaknesses, strength,activities,
It’s good…………
tomorrow is my presentation on role of computers in education sector.
hi this was great but i want the audiance to knd of help me or choose questions for it, its next week so i have time but my other presentations have been so good i dont want this one to drag behind! plus i know that they dont have a long attention span so it needs to be very intersting! #HELP!!!
hey i need an introduction for a report onpresenting ideas.
i have to do a video presentation for a pageant. any ideas of what to say?
well done. it’s helps me alot
i need to do a self introduction presentation for my placements. the problem i have is it should be just 3 slides with welcome and thank you slide if any. Can anyone help me out with this???
Hi I’m going for a promotion and I’ve been asked to do a 10 min presentation on 5 sections, why you believe the position is right for you, what skills and attributes you believe you will bring to the role, what you believe is essential to be successful in the role, what you think the main challengers will be and anything else that you think will add value to the application. I have a few ideas but not to sure how to start it and set it out. can you help
Tomorrow i will have a presentation about myself.can u show me an example how can i do at the first at the middle and at the end
I am very confused Because tomorrow i present my self in 2 minuts and i don’t know how can i..
Wow this really helped me with my presentation about my life. Thank you So Much!!!!!!!! 😉
I am a new employee and I am asked to do a presentation to introduce myself and my role to the top management. What should I name it?
I need the basic equipment for presentatating myself in my class.
Hey I’m doing a presentation tomorrow for second part of a interview, I have been told it can be anything from hobbies to a object. I don’t know where to start or what to do it on, it’s only 5 minutes in front of one manager. The company is a sale advisor I’m going for, anybody got any pointers or ideas Thanks
Hello Students, Before I start my presentation I would thank My Teacher__________ and you. My name is_________ and I will present for you about __________ And then you can start your presentation.
- All Templates
- Persuasive Speech Topics
- Informative
- Architecture
- Celebration
- Educational
- Engineering
- Food and Drink
- Subtle Waves Template
- Business world map
- Filmstrip with Countdown
- Blue Bubbles
- Corporate 2
- Vector flowers template
- Editable PowerPoint newspapers
- Hands Template
- Red blood cells slide
- Circles Template on white
- Maps of America
- Light Streaks Business Template
- Zen stones template
- Heartbeat Template
- Web icons template
Unsupported browser
This site was designed for modern browsers and tested with Internet Explorer version 10 and later.
It may not look or work correctly on your browser.
- Presentations
How to Make a Very Good PowerPoint Presentation About Yourself 2024 (+ Video)
Creating a presentation about yourself may seem like a daunting task. After all, talking about yourself is a nerve-racking experience for even experienced speakers. But when you take the time to prepare and plan ahead, you can nail it.

In this article, we’ll discuss how to prepare a good presentation about yourself . We’ll cover tips for introducing yourself, preparing your who am I presentation, incorporating your accomplishments, and more.
How to Quickly Make an About Me Presentation With PowerPoint PPT Templates (Video)
Giving an about me presentation can be stressful--especially if that presentation is about yourself. An "about me" presentation is easier with templates. Learn more in this short video:
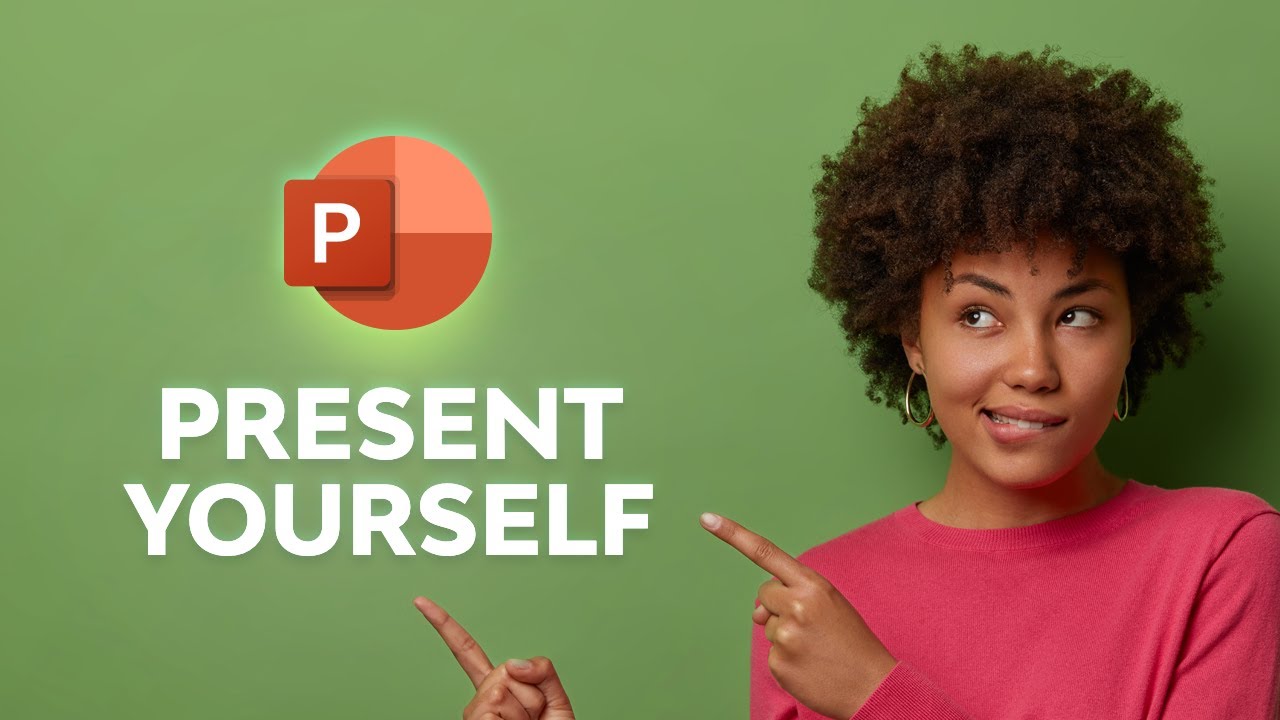
For even more tips on how to make a presentation about yourself, keep reading the tutorial below.
Jump to content in this section:
How to Prepare a Good Presentation About Yourself
How to make an about me presentation with powerpoint quickly, best powerpoint templates for an about me presentation (with unlimited use), how to start a presentation about yourself (8 quick design tips), 5 top powerpoint templates from envato elements - for 2024, discover more amazing powerpoint templates, common powerpoint questions answered (faq), learn more about using powerpoint, don't miss our free online presentation guide.
With proper preparation and planning, you can easily create a great creative self-introduction PPT presentation. Here’s how:
1. Decide Which Information to Include in the Presentation

The first step in creating an about me presentation is to decide which information you want to include. While this may be a presentation about you, that doesn’t mean you need to include your whole life story. Only choose to include information that’s relevant to the audience.
If you’re giving an about me presentation in a business conference, focus on your skills and education. Explain how they're relevant to the topic. If you’re giving a who am I presentation in a local community meetup, then it makes more sense to focus on your involvement in the community.
2. Prepare & Design the All About Myself PowerPoint Presentation
Before you create the all about myself PowerPoint presentation, write the contents first. Once you know which information to include, put it in bullet point format to make it easier for your audience to follow.
Once you’ve prepared the content, start designing your about me presentation in PowerPoint. The easiest way to design your presentation is with a premade PowerPoint template.

3. Create Your Introduction
Your introduction will be the first thing your audience will hear. As such, your introduction slide about yourself needs to pique their interest and make you feel relatable. This will build trust with your audience. It’ll also help you keep the audience engaged throughout the who am I presentation. Plus, it'll make you more memorable long after the presentation is over.
A great way to kick off the introduction to your creative self-introduction PPT is to tie yourself to the topic and then tie the topic to the audience. Start by stating your name and job title and then share a random or a fun fact about you. Then, transition into the main part of your presentation about yourself.
4. Sell Yourself & Talk About Your Accomplishments
One of the hardest parts of your all about myself presentation is selling yourself and talking about your accomplishments. An easy way to do this is to highlight the results you’ve gotten for your clients. Accompany them with testimonials on your about me presentation slides.
You can also share your accomplishments and skills by providing value first. Then, talk about how you got there before transitioning into the actual accomplishment list.
5. Adapt Your About Me Presentation for Different Lengths
Be sure to tweak and adapt your presentation for different lengths. For example, a one-minute presentation about yourself is enough to state your name and job title and share a relevant fact about yourself. A five-minute presentation allows you to include more information, such as your professional achievements or your related work.
It’s a good idea to inquire about the length of time you’ll have available. Plan your presentation for that time slot.
6. Engage the Audience Before the Start

Engage your audience before you start the all about myself PowerPoint presentation. You can do this by:
- telling a story related to the presentation itself
- sharing a statistic from your industry
- mentioning a compelling quote
- asking the audience to introduce themselves
This turns your audience into active participants. They'll be more likely to stay engaged throughout the about me professional presentation.

7. Give the Self-Introduction Speech
Once you’ve introduced yourself and gotten your audience engaged, it’s time to give the self-introduction speech. During this part, make eye contact with your audience. Keep the about me presentation informative without bragging.
Refer them back to the introduction slide about yourself or the handout for any extra information. This way you can keep your about me professional presentation succinct. Keep some relevant information for later parts of the presentation. Revealing everything at once will make your presentation less interesting.
8. Nail the Conclusion
You’ve hooked your audience with a great introduction slide about yourself, you gave the talk and kept your audience engaged. Now is the time to nail the conclusion. Start by asking your audience if they've got any questions and encourage them to start the discussion.
Once you’ve answered their question, let them know what’s the next step and what they should do. Be sure to include this information on the final slide as well as on the handout.
9. Establish a Personal Connection With Your Audience

A personal connection with your audience will make them trust you more and remember you and your all about myself PowerPoint presentation. A few ways to establish a personal connection include:
- sharing a few fun facts about yourself
- asking your audience to share their name
- using humor to break the ice
- maintaining eye contact throughout the presentation
10. Practice With a Friend
To make sure that your who am I presentation goes smoothly, practice it with a friend. Not only will you be able to deliver your presentation without awkward pauses, but your friend or coworker can give you valuable pointers.
Practice your about me professional presentation well in advance to have plenty of time to prepare.
11. Make Them Laugh

We’ve already mentioned using humor to break the ice and to establish a personal connection with your audience. Humor makes you more relatable and can make any topic more interesting. Use humor sparingly and tastefully, otherwise your jokes will miss the mark.
12. Keep Your Audience In Mind
Your about me presentation should be tailored to your audience. For example, if you’re delivering your presentation in a formal setting with a corporate audience, keep the tone professional.
Get familiar with your audience before you start preparing your about me slide template. This knowledge can serve as your guide. It'll help you decide which information you should include. Plus, you can decide what style and tone of voice to use. Understanding the audience is a must before including humor and cultural references in your all about myself PowerPoint presentation.
13. Show Your Passion
Show your passion. Everyone has a passion for something, whether it’s your job, your hobby or a cause you care about. When you show passion, people see you as more relatable. This helps form that personal connection and establishes trust, especially if they share your passion.
Think about how your passion relates to your professional achievements as well. This can serve as an unusual but more memorable way to deliver your presentation and talk about yourself.
14. Pay Attention to How the Presentation Looks

Using a professionally designed template such as this one from Envato Elements can help you make the right impression with your audience.
Sure, the presentation is about you. But that doesn't mean that how it looks is unimportant. You want to make a good impression. The best way to do that is by using a professionally designed template such as those available from Envato Elements.
So, if you haven't already done so, switch your information over to a professionally designed about me PowerPoint. You'll learn more about professionally designed templates in the next section.
Now that you know the basics of what should be included in your about me presentation, let’s go through the steps of actually creating it. The easiest way to start is with a premium template. For this tutorial, I’ll use the Amarish PowerPoint Template .

It's a modern and clean design with 30 slides and five color variations for a grand total of 150+ slides.
1. Decide on Your Slides

As mentioned earlier, the Amarish template comes with 30 slides, but chances are you won’t need all of them. The first thing you should do is delete unnecessary slides. You can easily delete a slide by right-clicking on it and pressing Delete Slide .
2. Customize the Title Slide

Once you’ve decided on the slides you want to keep, take some time to customize the title slide. You’ll want to include your name and a nice profile photo of you. To customize the text, double-click the title and then enter your name. To add your photo, click on the picture icon and select a photo from your computer. Then, press Insert .
3. Add Your Content

The next step is to add your content to the presentation. Like the title slide, all you've got to do is double-click text, press CTRL+A to select all of it, and then enter your text.
As you’re entering the content, you can also customize the fonts used in the presentation about yourself. Simply select a different font from the drop-down menu.
4. Highlight Your Achievements With a Timeline Slide

Make sure to include a timeline slide to highlight your achievements. This is a great way to showcase important dates and milestones in your career.
The Amarish template comes with a stunning timeline slide that’s easy to customize. All you've got to do is edit the text and the years to match your milestones. If you wish, you can customize the color used to represent the milestone by selecting the circle and selecting Format Shape . Then, set the Fill option to your preferred color.
5. Customize the Style

The last step is to customize the style of your presentation. The easiest way to do this is to change out the colors used in your presentation about yourself. All you've got to do is right-click on a colored shape and select the Format Shape option. Then, choose your preferred color for the Fill color.
Or click on the Design tab and then press the down arrow on the Variants tab and hover over Colors . Choose a different color theme to quickly change colors throughout the presentation.
A good place to find templates for PowerPoint presentations about yourself is Envato Elements. They've got a great offer you can take advantage of today: download as many presentation templates as you want for one low price.
Find PowerPoint Templates

A subscription is great if you need a range of template designs for several about me presentations.
One of the best ways to start a presentation about yourself is to start with a premade presentation template designed for PowerPoint. The benefit of working with an about me PowerPoint template is that you don’t have to start from scratch. This means you'll be able to create your about me professional presentation much faster.
PowerPoint templates come with various slide designs that you can use to share information. Just customize the design with your text and your choice of colors and fonts.

Once you've got a PowerPoint template to use as a starting point, there are a few design tips to keep in mind so you can create a good presentation about yourself:
1. Create a Visual Hierarchy
A visual hierarchy is where you arrange the elements by priority. When you arrange the elements on your about me slide template by importance and relevance, you create a logical structure for the information on your slide.
Creating a visual hierarchy helps your audience understand your main ideas and follow your topic.
2. Use Unique Fonts

On Envato Elements, many about me slide templates come with unique fonts that you can download. Also, Envato Elements has thousands of unique, downloadable fonts.
Use fonts to create a specific mood or meaning. People are used to repeatedly seeing the same default fonts, so using a unique font makes it more memorable.
3. Keep Text Down to a Minimum
Resist the temptation to include all the information on your slides. Not only will this overwhelm your audience, but you also run the risk of your audience getting bored as they’ve read what’s on the slide and are now waiting for you to move on to the next one. Share the main idea on the slide and then elaborate in your speech.
4. Increase the Font Size
Keep in mind that your about me professional presentation will most likely be viewed on a screen or a wall. And not everyone will have a seat that’s front and center. So, you need to increase your font size to at least 28px so even those who are further away can still read what’s on the slide.
5. Mind Your Photos

Use high-quality photos. You’ll want to make sure that your photos aren’t blurry and are well-lit so everyone can see the subject of your photo.
6. Ensure There’s Plenty of Contrast
For best practices, make sure there's enough contrast between your slide background and the text. Black text on white background works well and maintains legibility. This will ensure that everyone can read the contents of your presentation.
7. Be Careful With Colors

Use colors that reflect your personal brand. But don’t go overboard as too much color will distract your audience. Use color as an accent in headings or to add a border around your page instead of as a full slide background.
8. Reduce Your Use of Bullet Points

If you’re looking to make a great PowerPoint presentation about yourself, an about me PowerPoint template is the best way to get started. Look at some of the best PowerPoint templates from Envato Elements. Use these to make a very good PowerPoint presentation about yourself:
1. Style Multipurpose PowerPoint Template

The Style PowerPoint template has a versatile design that can be used for any type of presentation. It comes with image placeholders for easy editing and 4000 total slides. So, you can include all the relevant information in your presentation.
It was designed in widescreen resolution. The template also comes with two color schemes, subtle animations, and custom icons.
2. Muli Minimalist PowerPoint Template

The Muli template has a minimal yet creative design. It would work well for freelancers in the creative industry and anyone who wants to show off their portfolio. The template was designed in widescreen resolution. It includes 90 unique slides and image placeholders.
3. Karmel Stylish PowerPoint Template

If you’re looking for a stylish PowerPoint template, the Karmel template could be perfect for you. It's got elegant and modern typography and image placeholders for easy editing. The template includes more than 50 unique slides and was designed in widescreen resolution.
4. Rockstar Bold PowerPoint Template

Try the Rockstar PowerPoint template if you’re looking for a bold and edgy design. The template comes with more than 150 unique slides designed in widescreen resolution. You’ll also find image placeholders, five color variations, and editable graphic elements.
5. Retro PowerPoint Template

The Retro PowerPoint template has a simple but attractive design. It comes with 30 slides in total with image placeholders. The template was designed in widescreen resolution. It's got plenty of custom elements to make your presentation about yourself even more memorable.
The templates linked above are just a small selection of what’s available on Envato Elements. To see even more amazing PowerPoint template design, take a look at these articles:

If you’re thinking about using PowerPoint for your presentation, you probably have a lot of questions. Here, we've gathered up some of the most common questions people ask about Microsoft PowerPoint to provide you with some answers:
1. Can I Use Microsoft PowerPoint for Free?
The only way to use PowerPoint used to be by buying a subscription to Microsoft Office. You can use Microsoft PowerPoint for free through the online app. Keep in mind that you won’t have all the features as you would with the desktop version. But if all you need is basic functionality, it'll come in handy.
2. Can I Add Charts to Microsoft PowerPoint?
Adding charts to Microsoft PowerPoint is easy and allows you to present your data in a visually appealing way. We've got a detailed tutorial that shows you how to make great charts in PowerPoint:

3. Can I Edit the Layouts Easily?
Premium Microsoft PowerPoint templates come with pre-built slide layouts that make creating a great presentation easy. But you’re not limited to those layouts. Easily manipulate them and edit them to your liking. We've got a tutorial that walks you through the process:
4. How Do I Learn PowerPoint Quickly?
PowerPoint is a powerful program with lots of features. This can be somewhat of an obstacle if you need to learn PowerPoint quickly and make a presentation. Getting familiar with the basics is the best way to speed up the process and learn PowerPoint quickly:

5. How Do I Make My Text More Appealing in PowerPoint
Working with text in PowerPoint is pretty straightforward. There are plenty of features hidden in PowerPoint that can help you make your text stand out more. From customizing how your text looks to using shapes to add subtle color backdrops and shadows, there are many ways to highlight text in PowerPoint:

Now you know how to make a who am I presentation about yourself. You’ve seen how you can easily create one with the help of a template, it’s time to learn more about using PowerPoint . Knowing how to use PowerPoint will help you design your presentation faster. We've got plenty of tutorials to help you along.
From learning how to make a good presentation design even better to using PowerPoint to make a great business presentation , there’s plenty to learn when it comes to PowerPoint:

Do you want to learn even more about presentations? We've got the resource for you! We'll take you through the complete process to get you ready for your next about me presentation in PPT—from start to finish.
Don't miss our free online presentation guide, The Complete Guide to Making Great Business Presentations . It's chock full of powerful presentation advice to help you make your next presentation about yourself your best yet.
Get Started on Your PowerPoint Presentation About Yourself Today
Creating a very good and engaging presentation about yourself can be daunting. But once you know what to include and put in place basic design principles along with a premade template, this task becomes easier.
With the tips shared in this tutorial, you’ll create a presentation about yourself that your audience enjoys. The only thing left to do now is to find the perfect PowerPoint template for the task.
Get started with one of our premium PowerPoint templates from Envato Elements. You'll get access to unlimited templates for one low monthly fee.
Editorial Note: This post has been updated with contributions from Brenda Barron and Sarah Joy . A video has been added by Andrew Childress . Brenda, Andrew, and Sarah are freelance instructors for Envato Tuts+.

Critical PowerPoint Shortcuts – Claim Your FREE Training Module and Get Your Time Back!

How to Make a PowerPoint Presentation (Step-by-Step)
- PowerPoint Tutorials
- Presentation Design
- January 22, 2024
In this beginner’s guide, you will learn step-by-step how to make a PowerPoint presentation from scratch.
While PowerPoint is designed to be intuitive and accessible, it can be overwhelming if you’ve never gotten any training on it before. As you progress through this guide, you’ll will learn how to move from blank slides to PowerPoint slides that look like these.

Table of Contents
Additionally, as you create your presentation, you’ll also learn tricks for working more efficiently in PowerPoint, including how to:
- Change the slide order
- Reset your layout
- Change the slide dimensions
- Use PowerPoint Designer
- Format text
- Format objects
- Play a presentation (slide show)
With this knowledge under your belt, you’ll be ready to start creating PowerPoint presentations. Moreover, you’ll have taken your skills from beginner to proficient in no time at all. I will also include links to more advanced PowerPoint topics.
Ready to start learning how to make a PowerPoint presentation?
Take your PPT skills to the next level
Start with a blank presentation.
Note: Before you open PowerPoint and start creating your presentation, make sure you’ve collected your thoughts. If you’re going to make your slides compelling, you need to spend some time brainstorming.
For help with this, see our article with tips for nailing your business presentation here .
The first thing you’ll need to do is to open PowerPoint. When you do, you are shown the Start Menu , with the Home tab open.
This is where you can choose either a blank theme (1) or a pre-built theme (2). You can also choose to open an existing presentation (3).
For now, go ahead and click on the Blank Presentation (1) thumbnail.

Doing so launches a brand new and blank presentation for you to work with. Before you start adding content to your presentation, let’s first familiarize ourselves with the PowerPoint interface.
The PowerPoint interface

Here is how the program is laid out:
- The Application Header
- The Ribbon (including the Ribbon tabs)
- The Quick Access Toolbar (either above or below the Ribbon)
- The Slides Pane (slide thumbnails)
The Slide Area
The notes pane.
- The Status Bar (including the View Buttons)
Each one of these areas has options for viewing certain parts of the PowerPoint environment and formatting your presentation.
Below are the important things to know about certain elements of the PowerPoint interface.
The PowerPoint Ribbon

The Ribbon is contextual. That means that it will adapt to what you’re doing in the program.
For example, the Font, Paragraph and Drawing options are greyed out until you select something that has text in it, as in the example below (A).

Furthermore, if you start manipulating certain objects, the Ribbon will display additional tabs, as seen above (B), with more commands and features to help you work with those objects. The following objects have their own additional tabs in the Ribbon which are hidden until you select them:
- Online Pictures
- Screenshots
- Screen Recording
The Slides Pane

This is where you can preview and rearrange all the slides in your presentation.
Right-clicking on a slide in the pane gives you additional options on the slide level that you won’t find on the Ribbon, such as Duplicate Slide , Delete Slide , and Hide Slide .

In addition, you can add sections to your presentation by right-clicking anywhere in this Pane and selecting Add Section . Sections are extremely helpful in large presentations, as they allow you to organize your slides into chunks that you can then rearrange, print or display differently from other slides.

The Slide Area (A) is where you will build out your slides. Anything within the bounds of this area will be visible when you present or print your presentation.
Anything outside of this area (B) will be hidden from view. This means that you can place things here, such as instructions for each slide, without worrying about them being shown to your audience.

The Notes Pane is the space beneath the Slide Area where you can type in the speaker notes for each slide. It’s designed as a fast way to add and edit your slides’ talking points.
To expand your knowledge and learn more about adding, printing, and exporting your PowerPoint speaker notes, read our guide here .
Your speaker notes are visible when you print your slides using the Notes Pages option and when you use the Presenter View . To expand your knowledge and learn the ins and outs of using the Presenter View , read our guide here .

You can resize the Notes Pane by clicking on its edge and dragging it up or down (A). You can also minimize or reopen it by clicking on the Notes button in the Status Bar (B).
Note: Not all text formatting displays in the Notes Pane, even though it will show up when printing your speaker notes. To learn more about printing PowerPoint with notes, read our guide here .
Now that you have a basic grasp of the PowerPoint interface at your disposal, it’s time to make your presentation.
Adding Content to Your PowerPoint Presentation
Notice that in the Slide Area , there are two rectangles with dotted outlines. These are called Placeholders and they’re set on the template in the Slide Master View .
To expand your knowledge and learn how to create a PowerPoint template of your own (which is no small task), read our guide here .

As the prompt text suggests, you can click into each placeholder and start typing text. These types of placeholder prompts are customizable too. That means that if you are using a company template, it might say something different, but the functionality is the same.

Note: For the purposes of this example, I will create a presentation based on the content in the Starbucks 2018 Global Social Impact Report, which is available to the public on their website.
If you type in more text than there is room for, PowerPoint will automatically reduce its font size. You can stop this behavior by clicking on the Autofit Options icon to the left of the placeholder and selecting Stop Fitting Text to this Placeholder .
Next, you can make formatting adjustments to your text by selecting the commands in the Font area and the Paragraph area of the Home tab of the Ribbon.

The Reset Command: If you make any changes to your title and decide you want to go back to how it was originally, you can use the Reset button up in the Home tab .

Insert More Slides into Your Presentation
Now that you have your title slide filled in, it’s time to add more slides. To do that, simply go up to the Home tab and click on New Slide . This inserts a new slide in your presentation right after the one you were on.

You can alternatively hit Ctrl+M on your keyboard to insert a new blank slide in PowerPoint. To learn more about this shortcut, see my guide on using Ctrl+M in PowerPoint .
Instead of clicking the New Slide command, you can also open the New Slide dropdown to see all the slide layouts in your PowerPoint template. Depending on who created your template, your layouts in this dropdown can be radically different.

If you insert a layout and later want to change it to a different layout, you can use the Layout dropdown instead of the New Slide dropdown.
After inserting a few different slide layouts, your presentation might look like the following picture. Don’t worry that it looks blank, next we will start adding content to your presentation.

If you want to follow along exactly with me, your five slides should be as follows:
- Title Slide
- Title and Content
- Section Header
- Two Content
- Picture with Caption
Adding Content to Your Slides
Now let’s go into each slide and start adding our content. You’ll notice some new types of placeholders.

On slide 2 we have a Content Placeholder , which allows you to add any kind of content. That includes:
- A SmartArt graphic,
- A 3D object,
- A picture from the web,
- Or an icon.
To insert text, simply type it in or hit Ctrl+C to Copy and Ctrl+V to Paste from elsewhere. To insert any of the other objects, click on the appropriate icon and follow the steps to insert it.
For my example, I’ll simply type in some text as you can see in the picture below.

Slides 3 and 4 only have text placeholders, so I’ll go ahead and add in my text into each one.

On slide 5 we have a Picture Placeholder . That means that the only elements that can go into it are:
- A picture from the web

To insert a picture into the picture placeholder, simply:
- Click on the Picture icon
- Find a picture on your computer and select it
- Click on Insert
Alternatively, if you already have a picture open somewhere else, you can select the placeholder and paste in (shortcut: Ctrl+V ) the picture. You can also drag the picture in from a file explorer window.

If you do not like the background of the picture you inserted onto your slide, you can remove the background here in PowerPoint. To see how to do this, read my guide here .
Placeholders aren’t the only way to add content to your slides. At any point, you can use the Insert tab to add elements to your slides.
You can use either the Title Only or the Blank slide layout to create slides for content that’s different. For example, a three-layout content slide, or a single picture divider slide, as shown below.

In the first example above, I’ve inserted 6 text boxes, 3 icons, and 3 circles to create this layout. In the second example, I’ve inserted a full-sized picture and then 2 shapes and 2 text boxes.
The Reset Command: Because these slides are built with shapes and text boxes (and not placeholders), hitting the Reset button up in the Home tab won’t do anything.
That is a good thing if you don’t want your layouts to adjust. However, it does mean that it falls on you to make sure everything is aligned and positioned correctly.
For more on how to add and manipulate the different objects in PowerPoint, check out our step-by-step articles here:
- Using graphics in PowerPoint
- Inserting icons onto slides
- Adding pictures to your PowerPoint
- How to embed a video in PowerPoint
- How to add music to your presentation
Using Designer to generate more layouts ideas
If you have Office 365, your version of PowerPoint comes with a new feature called Designer (or Design Ideas). This is a feature that generates slide layout ideas for you. The coolest thing about this feature is that it uses the content you already have.
To use Designer , simply navigate to the Design tab in your Ribbon, and click on Design Ideas .

NOTE: If the PowerPoint Designer is not working for you (it is grey out), see my troubleshooting guide for Designer .
Change the Overall Design (optional)
When you make a PowerPoint presentation, you’ll want to think about the overall design. Now that you have some content in your presentation, you can use the Design tab to change the look and feel of your slides.
For additional help thinking through the design of your presentation, read my guide here .
A. Picking your PowerPoint slide size
If you have PowerPoint 2013 or later, when you create a blank document in PowerPoint, you automatically start with a widescreen layout with a 16:9 ratio. These dimensions are suitable for most presentations as they match the screens of most computers and projectors.
However, you do have the option to change the dimensions.
For example, your presentation might not be presented, but instead converted into a PDF or printed and distributed. In that case, you can easily switch to the standard dimensions with a 4:3 ratio by selecting from the dropdown (A).
You can also choose a custom slide size or change the slide orientation from landscape to portrait in the Custom Slide Size dialog box (B).

To learn all about the different PowerPoint slide sizes, and some of the issues you will face when changing the slide size of a non-blank presentation, read my guide here .
B. Selecting a PowerPoint theme
The next thing you can do is change the theme of your presentation to a pre-built one. For a detailed explanation of what a PowerPoint theme is, and how to best use it, read my article here .
In the beginning of this tutorial, we started with a blank presentation, which uses the default Office theme as you can see in the picture below.

That gives you the most flexibility because it has a blank background and quite simple layouts that work for most presentations. However, it also means that it’s your responsibility to enhance the design.
If you’re comfortable with this, you can stay with the default theme or create your own custom theme ( read my guide here ). But if you would rather not have to think about design, then you can choose a pre-designed theme.
Microsoft provides 46 other pre-built themes, which include slide layouts, color variants and palettes, and fonts. Each one varies quite significantly, so make sure you look through them carefully.
To select a different theme, go to the Design tab in the Ribbon, and click on the dropdown arrow in the Themes section .

For this tutorial, let’s select the Frame theme and then choose the third Variant in the theme. Doing so changes the layout, colors, and fonts of your presentation.

Note: The theme dropdown area is also where you can import or save custom themes. To see my favorite places to find professional PowerPoint templates and themes (and recommendations for why I like them), read my guide here .
C. How to change a slide background in PowerPoint
The next thing to decide is how you want your background to look for the entire presentation. In the Variants area, you can see four background options.

For this example, we want our presentation to have a dark background, so let’s select Style 3. When you do so, you’ll notice that:
- The background color automatically changes across all slides
- The color of the text on most of the slides automatically changes to white so that it’s visible on the dark background
- The colors of the objects on slides #6 and #7 also adjust, in a way we may not want (we’ll likely have to make some manual adjustments to these slides)

Note: If you want to change the slide background for just that one slide, don’t left-click the style. Instead, right-click it and select Apply to Selected Slides .
After you change the background for your entire presentation, you can easily adjust the background for an individual slide.

Inside the Format Background pane, you can see you have the following options:
- Gradient fill
- Picture or texture fill
- Pattern fill
- Hide background
You can explore these options to find the PowerPoint background that best fits your presentation.
D. How to change your color palette in PowerPoint
Another thing you may want to adjust in your presentation, is the color scheme. In the picture below you can see the Theme Colors we are currently using for this presentation.

Each PowerPoint theme comes with its own color palette. By default, the Office theme includes the Office color palette. This affects the colors you are presented with when you format any element within your presentation (text, shapes, SmartArt, etc.).

The good news is that the colors here are easy to change. To switch color palettes, simply:
- Go to the Design tab in the Ribbon
- In the Variants area, click on the dropdown arrow and select Colors
- Select the color palette (or theme colors) you want
You can choose among the pre-built color palettes from Office, or you can customize them to create your own.
As you build your presentation, make sure you use the colors from your theme to format objects. That way, changing the color palette adjusts all the colors in your presentation automatically.
E. How to change your fonts in PowerPoint
Just as we changed the color palette, you can do the same for the fonts.

Each PowerPoint theme comes with its own font combination. By default, the Office theme includes the Office font pairing. This affects the fonts that are automatically assigned to all text in your presentation.

The good news is that the font pairings are easy to change. To switch your Theme Fonts, simply:
- Go to the Design tab in the Ribbon
- Click on the dropdown arrow in the Variants area
- Select Fonts
- Select the font pairing you want
You can choose among the pre-built fonts from Office, or you can customize them to create your own.
If you are working with PowerPoint presentations on both Mac and PC computers, make sure you choose a safe PowerPoint font. To see a list of the safest PowerPoint fonts, read our guide here .
If you receive a PowerPoint presentation and the wrong fonts were used, you can use the Replace Fonts dialog box to change the fonts across your entire presentation. For details, read our guide here .
Adding Animations & Transitions (optional)
The final step to make a PowerPoint presentation compelling, is to consider using animations and transitions. These are by no means necessary to a good presentation, but they may be helpful in your situation.
A. Adding PowerPoint animations
PowerPoint has an incredibly robust animations engine designed to power your creativity. That being said, it’s also easy to get started with basic animations.
Animations are movements that you can apply to individual objects on your slide.

To add a PowerPoint animation to an element of your slide, simply:
- Select the element
- Go to the Animations tab in the Ribbon
- Click on the dropdown arrow to view your options
- Select the animation you want
You can add animations to multiple objects at one time by selecting them all first and then applying the animation.
B. How to preview a PowerPoint animation

There are three ways to preview a PowerPoint animation:
- Click on the Preview button in the Animations tab
- Click on the little star next to the slide
- Play the slide in Slide Show Mode
To learn other ways to run your slide show, see our guide on presenting a PowerPoint slide show with shortcuts .
To adjust the settings of your animations, explore the options in the Effect Options , Advanced Animation and the Timing areas of the Animation tab .

Note: To see how to make objects appear and disappear in your slides by clicking a button, read our guide here .
C. How to manage your animations in PowerPoint

The best way to manage lots of animations on your slide is with the Animation Pane . To open it, simply:
- Navigate to the Animations tab
- Select the Animation Pane
Inside the Animation Pane, you’ll see all of the different animations that have been applied to objects on your slide, with their numbers marked as pictured above.
Note: To see examples of PowerPoint animations that can use in PowerPoint, see our list of PowerPoint animation tutorials here .
D. How to add transitions to your PowerPoint presentation
PowerPoint has an incredibly robust transition engine so that you can dictate how your slides change from one to the other. It is also extremely easy to add transitions to your slides.
In PowerPoint, transitions are the movements (or effects) you see as you move between two slides.

To add a transition to a PowerPoint slide, simply:
- Select the slide
- Go to the Transitions tab in the Ribbon
- In the Transitions to This Slide area, click on the dropdown arrow to view your options
- Select the transition you want
To adjust the settings of the transition, explore the options in the Timing area of the Transitions tab.
You can also add the same transition to multiple slides. To do that, select them in the Slides Pane and apply the transition.
E. How to preview a transition in PowerPoint

There are three ways to preview your PowerPoint transitions (just like your animations):
- Click on the Preview button in the Transitions tab
- Click on the little star beneath the slide number in the thumbnail view
Note: In 2016, PowerPoint added a cool new transition, called Morph. It operates a bit differently from other transitions. For a detailed tutorial on how to use the cool Morph transition, see our step-by-step article here .
Save Your PowerPoint Presentation
After you’ve built your presentation and made all the adjustments to your slides, you’ll want to save your presentation. YOu can do this several different ways.

To save a PowerPoint presentation using your Ribbon, simply:
- Navigate to the File tab
- Select Save As on the left
- Choose where you want to save your presentation
- Name your presentation and/or adjust your file type settings
- Click Save
You can alternatively use the Ctrl+S keyboard shortcut to save your presentation. I recommend using this shortcut frequently as you build your presentation to make sure you don’t lose any of your work.

This is the standard way to save a presentation. However, there may be a situation where you want to save your presentation as a different file type.
To learn how to save your presentation as a PDF, see our guide on converting PowerPoint to a PDF .
How to save your PowerPoint presentation as a template
Once you’ve created a presentation that you like, you may want to turn it into a template. The easiest – but not technically correct – way, is to simply create a copy of your current presentation and then change the content.
But be careful! A PowerPoint template is a special type of document and it has its own parameters and behaviors.
If you’re interested in learning about how to create your own PowerPoint template from scratch, see our guide on how to create a PowerPoint template .
Printing Your PowerPoint Presentation
After finishing your PowerPoint presentation, you may want to print it out on paper. Printing your slides is relatively easy.

To open the Print dialog box, you can either:
- Hit Ctrl+P on your keyboard
- Or go to the Ribbon and click on File and then Print

Inside the Print dialog box, you can choose from the various printing settings:
- Printer: Select a printer to use (or print to PDF or OneNote)
- Slides: Choose which slides you want to print
- Layout: Determine how many slides you want per page (this is where you can print the notes, outline, and handouts)
- Collated or uncollated (learn what collated printing means here )
- Color: Choose to print in color, grayscale or black & white
There are many more options for printing your PowerPoint presentations. Here are links to more in-depth articles:
- How to print multiple slides per page
- How to print your speaker notes in PowerPoint
- How to save PowerPoint as a picture presentation
So that’s how to create a PowerPoint presentation if you are brand new to it. We’ve also included a ton of links to helpful resources to boost your PowerPoint skills further.
When you are creating your presentation, it is critical to first focus on the content (what you are trying to say) before getting lost inserting and playing with elements. The clearer you are on what you want to present, the easier it will be to build it out in PowerPoint.
If you enjoyed this article, you can learn more about our PowerPoint training courses and other presentation resources by visiting us here .
🔒 Unlock the PowerPoint Shortcuts Trusted by Industry Leaders KKR, American Express, HSBC, and More!
Join over 114,880 professionals from diverse fields including consulting, investment banking, advertising, marketing, sales, and business development who have supercharged their PowerPoint game with our proven methods.
✅ Customize compelling presentations effortlessly.
✅ Master time-saving techniques for faster deck creation.
✅ Boost your career prospects with top-notch PowerPoint skills.
Get FREE access to the Critical PowerPoint Shortcuts module of our premium training course by entering your name and email below.
DISCLAIMER: PC Users Only!
We respect your privacy and will keep your info safe and confidential.
About The Author
Popular Tutorials
- How to Strikethrough Text (l̶i̶k̶e̶ ̶t̶h̶i̶s̶) in Word, Excel & PowerPoint
- How to Make Animated Fireworks in PowerPoint (Step-by-Step)
- Strikethrough Shortcut (l̶i̶k̶e̶ ̶t̶h̶i̶s̶) for Word, Excel & PowerPoint
- How to Create a Flash Card Memory Game in PowerPoint (Like Jeopardy)
- Keyboard Shortcuts Not Working: Solved
PowerPoint Tutorial Categories
- Strategies & Opinions
- Shortcuts & Hacks
- Pictures, Icons, Videos, Etc.
- New Features
- Miscellaneous
- Charts & Data Viz
We help busy professionals save hours and gain peace of mind, with corporate workshops, self-paced courses and tutorials for PowerPoint and Word.
Work With Us
- Corporate Training
- Presentation & Template Design
- Courses & Downloads
- PowerPoint Articles
- Word Articles
- Productivity Resources
Find a Tutorial
- Free Training
- For Businesses
We help busy office workers save hours and gain peace of mind, with tips, training and tutorials for Microsoft PowerPoint and Word.
Master Critical PowerPoint Shortcuts – Secure Your FREE Training Module and Save Valuable Time!
⌛ Master time-saving expert techniques.
🔥 Create powerful presentations.
🚀 Propel your career to new heights.
We value your privacy – we keep your info safe.
Discover PowerPoint Hacks Loved by Industry Giants - KKR, AmEx, HSBC!
Over 114,880 professionals in finance, marketing and sales have revolutionized their PPT skills with our proven methods.
Gain FREE access to a full module of our premium PowerPoint training program – Get started today!
We hate spam too and promise to keep your information safe.
You are currently viewing a placeholder content from Facebook . To access the actual content, click the button below. Please note that doing so will share data with third-party providers.
Newly Launched - AI Presentation Maker

AI PPT Maker
Powerpoint Templates
Icon Bundle
Kpi Dashboard
Professional
Business Plans
Swot Analysis
Gantt Chart
Business Proposal
Marketing Plan
Project Management
Business Case
Business Model
Cyber Security
Business PPT
Digital Marketing
Digital Transformation
Human Resources
Product Management
Artificial Intelligence
Company Profile
Acknowledgement PPT
PPT Presentation
Reports Brochures
One Page Pitch
Interview PPT
All Categories

Example Presentation About Yourself Powerpoint Presentation Slides
Get yourself under the spotlight using Example Presentation About Yourself PowerPoint Presentation Slides. Prepare yourself for your interview and present yourself with confidence with the help of this content-ready introducing yourself complete PowerPoint deck. Our professionally designed self-introduction covers PPT templates like about me, career, SWOT analysis, professional qualification, and more. Not just this, flaunt your skills and achievements using our presentation about yourself . Bring your interviewer’s attention towards you by showcasing professional visuals describing yourself. Do not just talk. Showcase your work experience, training and case studies with this amazingly designed introducing yourself PPT templates. Showcase your strengths and weaknesses, language, hobbies, skills and more with this professionally designed example presentation about yourself PPT slides. Download now and get your hands on this ready-to-use visual resume PPT templates and nail your interview with these amazing graphics representing you. Gauge their feelings with our Example Presentation About Yourself Powerpoint Presentation Slides. The audience will automatically respond.
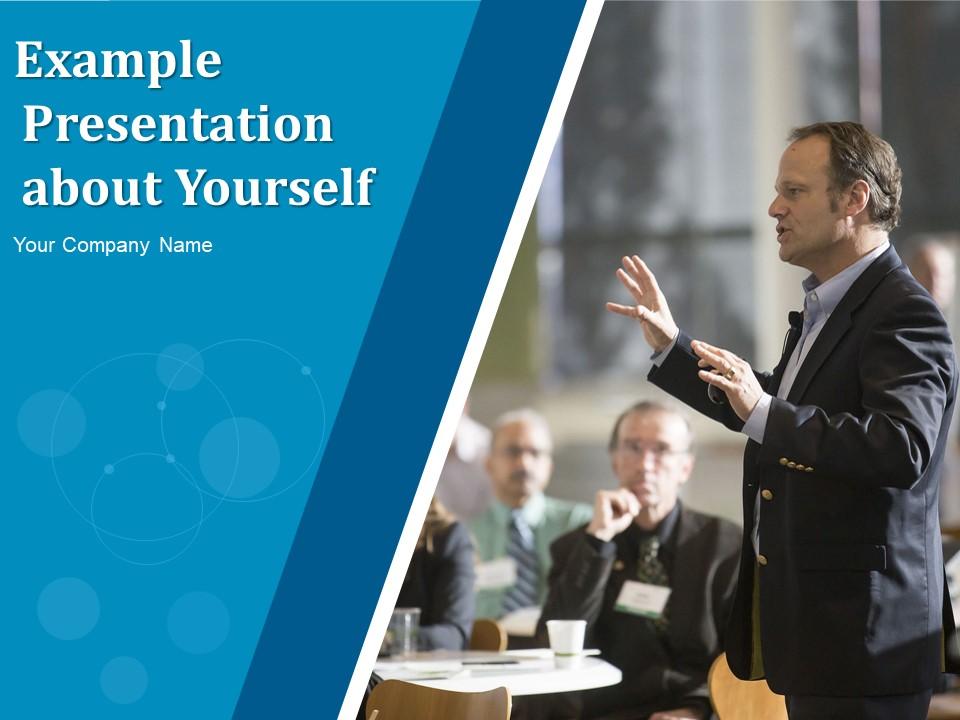
- Add a user to your subscription for free
You must be logged in to download this presentation.
PowerPoint presentation slides
Presenting Example Presentation About Yourself presentation slides. This deck consists of total of 38 PPT slides. Each template comprises of professional graphics with an appropriate content. These slides have been designed keeping the requirements of the customers in mind. This complete presentation covers all the design elements such as layout, diagrams, icons, and more. This deck has been crafted after a thorough research. You can easily edit each template. Edit the colour, text, icon, and font size as per your requirement. Easy to download. Compatible with all screen types and monitors. Supports Google Slides. Premium Customer Support available.

People who downloaded this PowerPoint presentation also viewed the following :
- Business Slides , Flat Designs , Concepts and Shapes , Complete Decks , All Decks , Career Planning , General , Mini Decks , General
- Example Presentation About Yourself ,
- Introduce Yourself ,
- Introduction About Yourself
Content of this Powerpoint Presentation
Learning the skill of self-introduction is critical. It lets you display your abilities and personality at any time or place. This deed establishes the tone for the remainder of your association.
Former recruiting director of Amazon, Meta, and Google Holly Lee states, “ People either don’t take the proper time to reflect on how, exactly, their work is benefiting a company’s bottom line, or are overconfident and think their resumes speak for themselves. ”
Make a solid first impression using SlideTeam’s Top 10 Presentation About Myself Templates with Samples and Examples .
It’s critical to communicate your professional identity and accomplishments, emphasizing duties, responsibilities, and roles pertinent to the position in question. A self-presentation is the ideal tool for creating rapport, establishing credibility, and leaving a good impression.
SlideTeam provides you with an all-encompassing PowerPoint Presentation as an avenue to exhibit your abilities and personality. This deck is well-crafted and contains essential components for a self-introduction. This will help to convey your confidence and draw listeners’ attention to your speech.
Use this ready-to-download Introduce Yourself PPT to showcase your professional skills and abilities to your interviewer.
Template 1: About Me
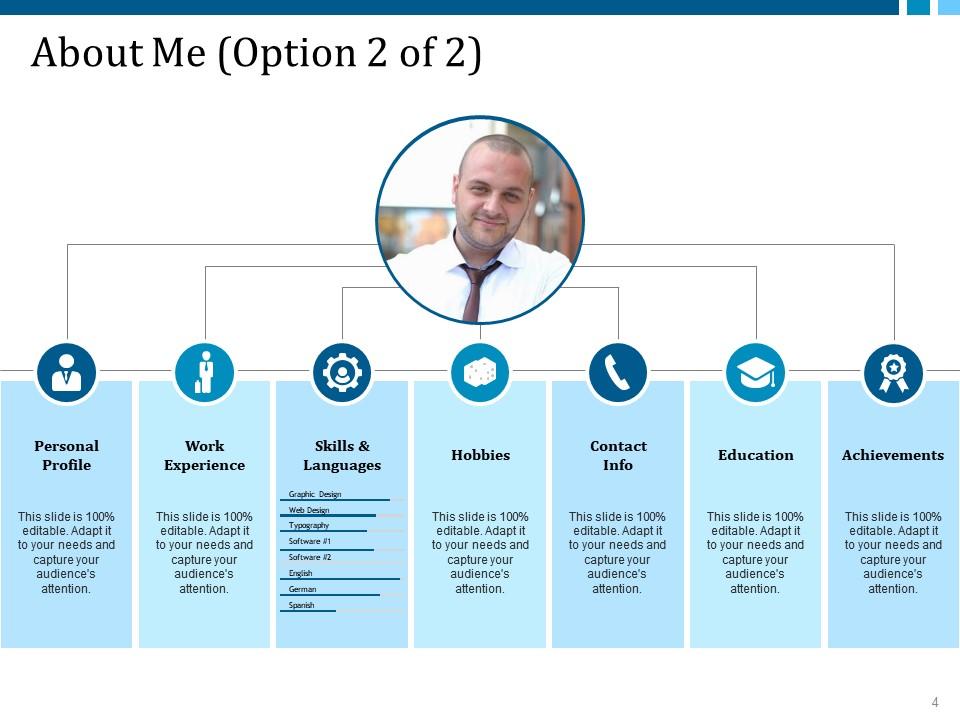
This PowerPoint Template allows others to learn more about you. It includes ‘About me’ section that summarizes important personal and professional information. This presentation contains information about the individual’s personal profile, employment experience, talents and languages, interests, contact information, education, achievements, and other details. Use it to outline your qualifications, experience, and vision.
Template 2: SWOT Analysis
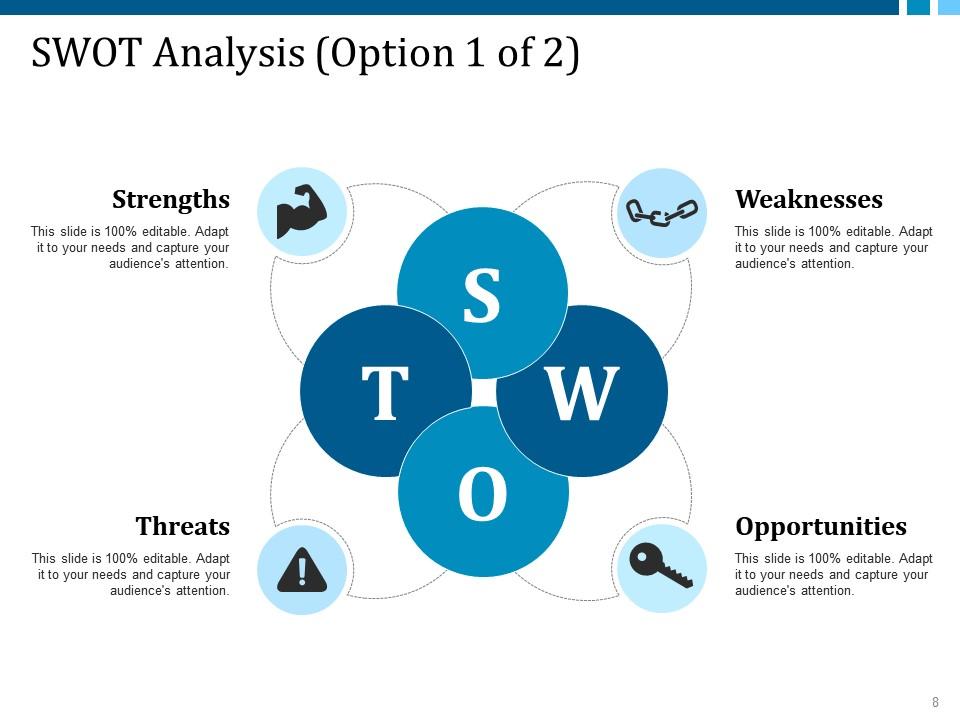
This PowerPoint Slide will help you identify your professional strengths and weaknesses, opportunities for growth, and threats to your success. It enables you to present your SWOT analysis as a self-evaluation tool. This contributes to your professional development.
Template 3: Professional Qualification
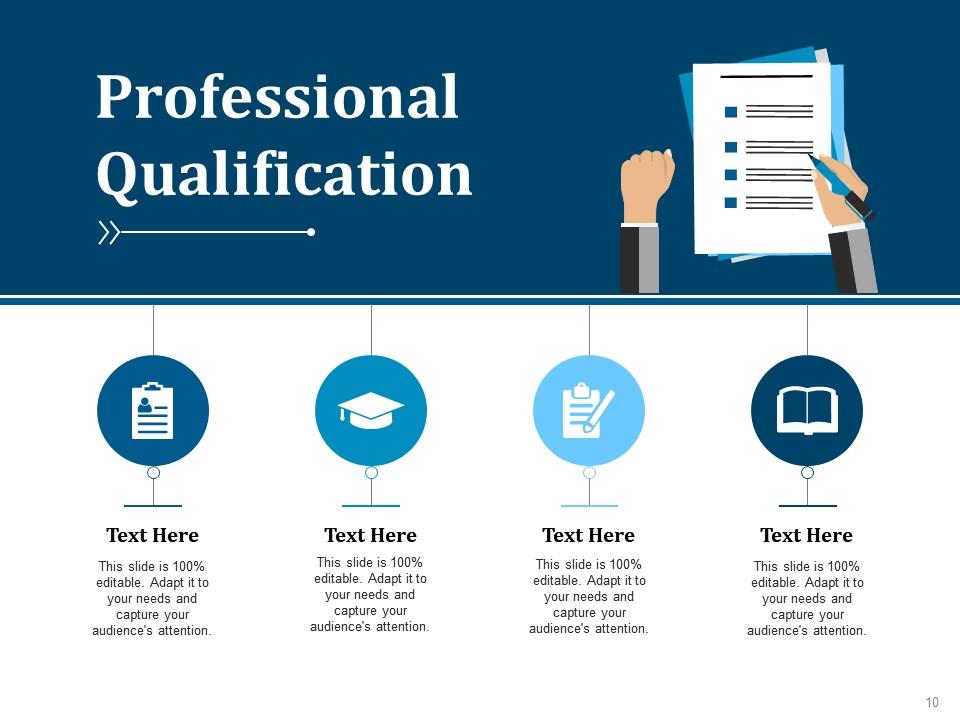
Use this PPT Layout to advance your career with a professional qualification. This section lets you highlight your advanced career training. This presentation will add value to your resume and make it stand out to a hiring manager or recruiter.
Template 4: Achievements
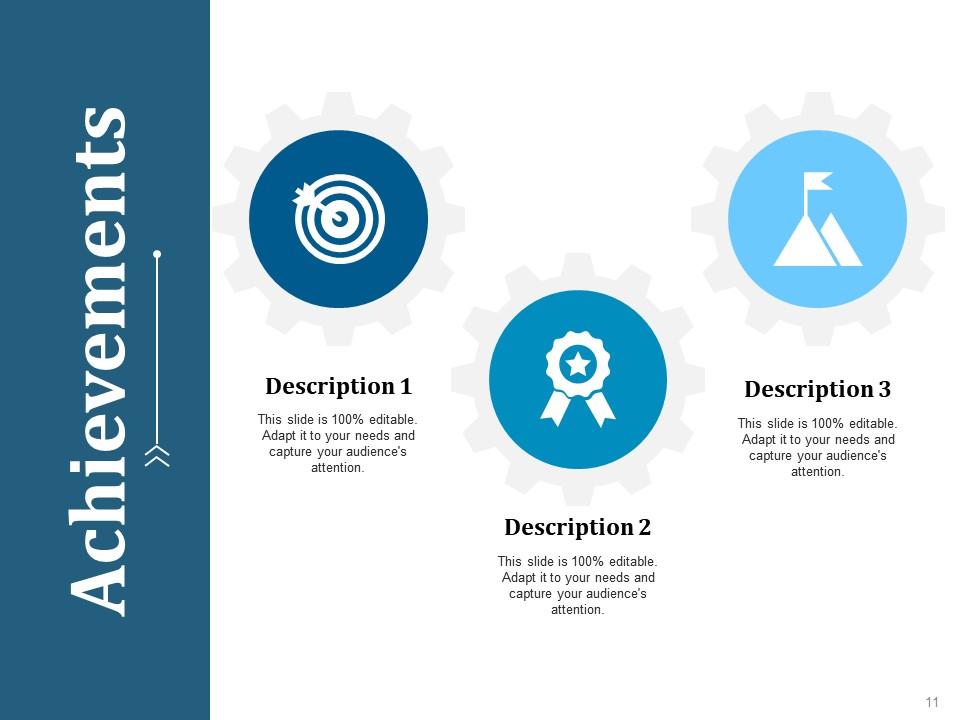
According to a survey, the failure of a candidate to emphasize their accomplishments was viewed as a deal-breaker by 33% of hiring managers. Use this PowerPoint Preset to communicate your accomplishments and highlight your important talents. They will demonstrate your true value to potential employers.
Template 5: Training
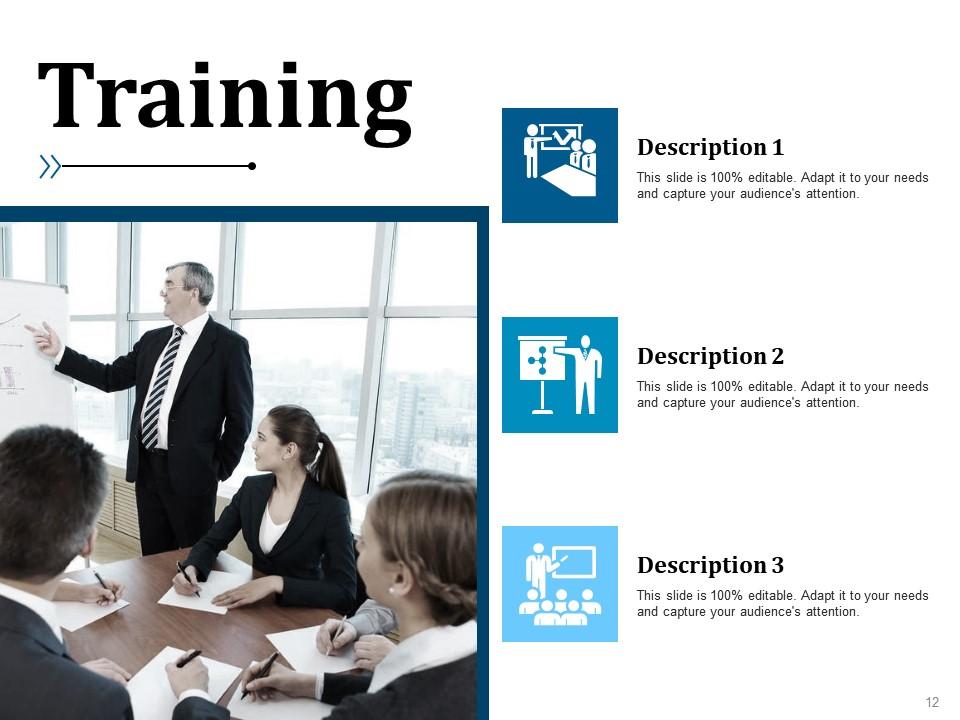
Use this PPT Slide to boost your resume. It is beneficial to display skills you learned in training throughout your career. This demonstrates your value as an employee and acts as a professional credential.
Template 6: Experience- Projects
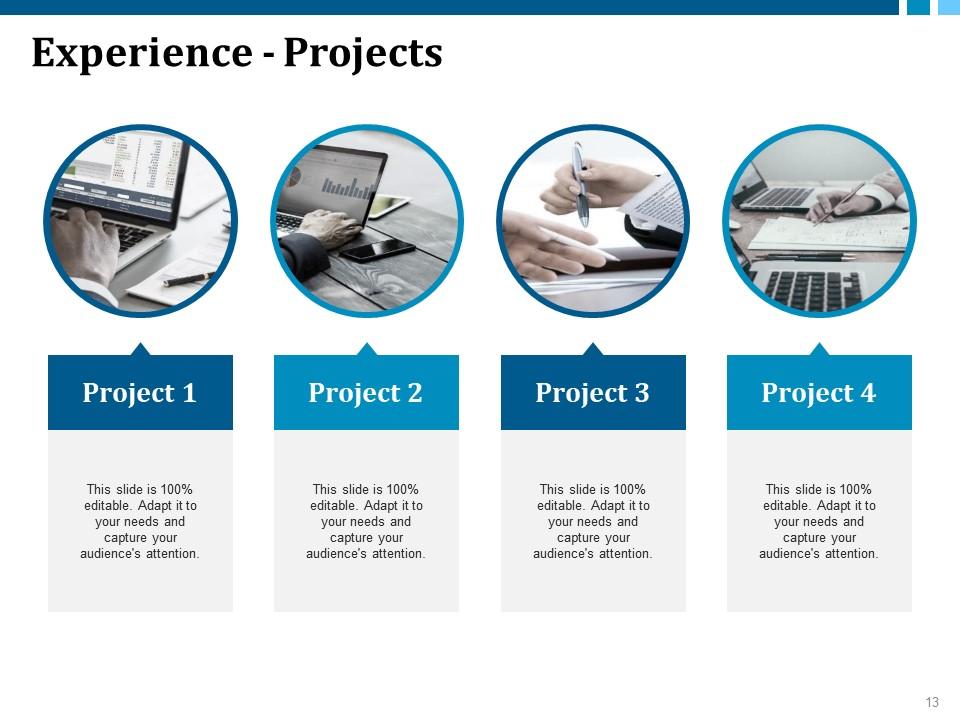
This PowerPoint Template provides specific, pertinent details about your job history. It helps to demonstrate experience to lend credibility to an application or interview. Use it to showcase the number of projects you have worked on and your contribution to their success.
Template 7: Case Study
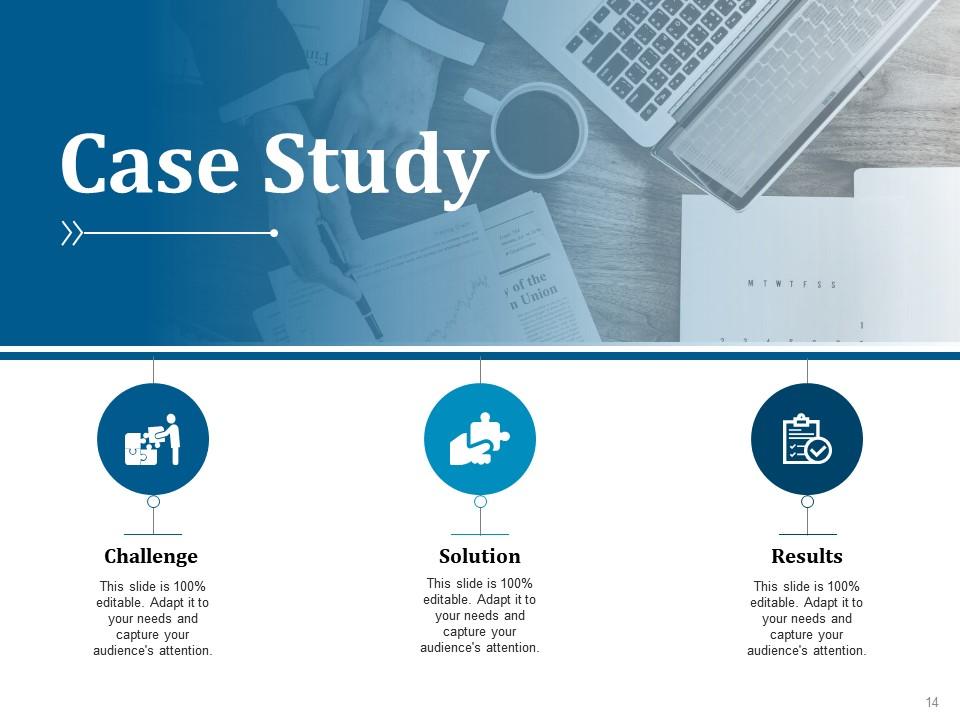
This PPT Slide demonstrates more than just your professional experience. It presents a case study to illustrate how your work enhanced a business’s output. It has sections on the problem, solution, and outcomes. This will help you provide useful statistics and figures that illustrate necessary qualifications and key data. Use this presentation to highlight your practical experience and professional skills.
Template 8: Skills
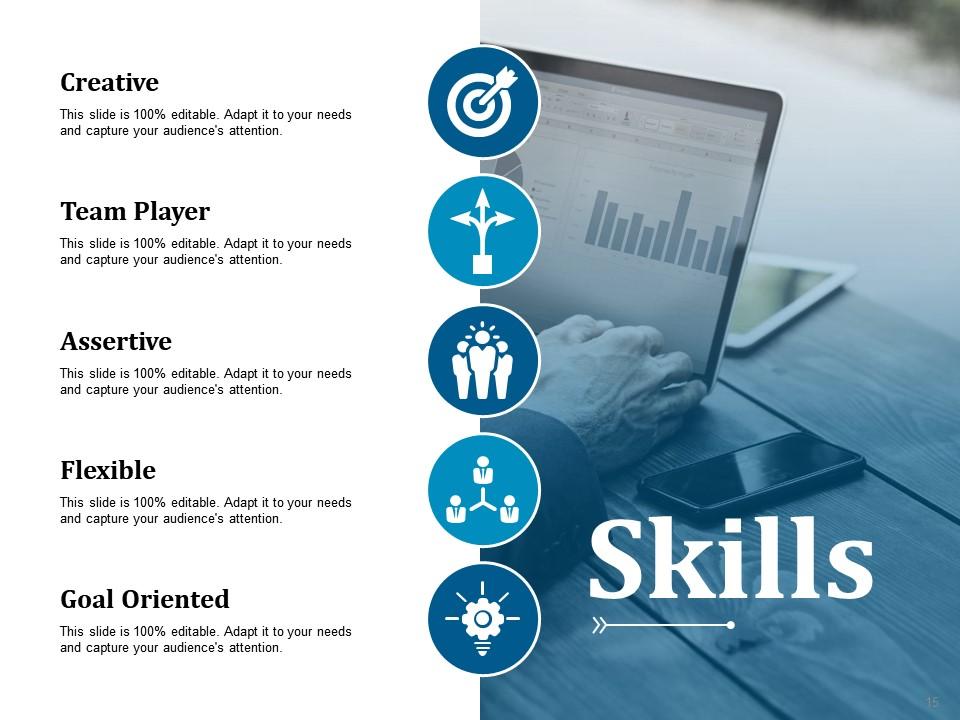
Your skills highlight your ability to perform the job. Use this PPT Layout to list your relevant skills for the role. This highlights both your hard and soft abilities. This slide will facilitate the employer’s examination of your resume as a possible fit for the position.
Template 9: Language Skills
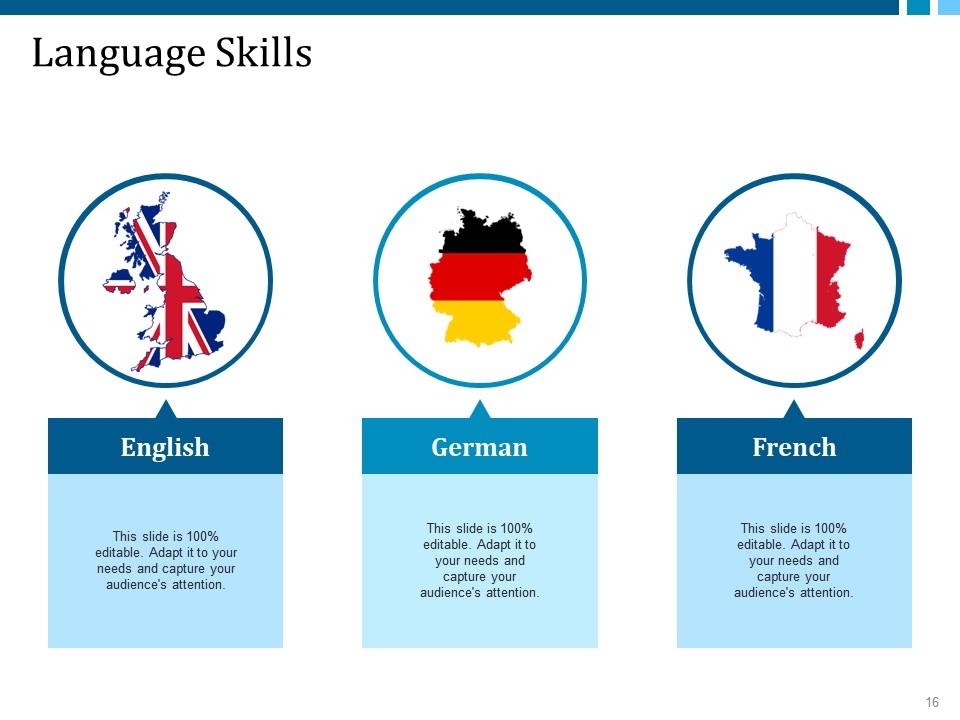
You can list the other languages you know using this PPT Framework. This may help your resume. This will ensure that recruiting managers see your potential value to their firm.
Template 10: Hobbies
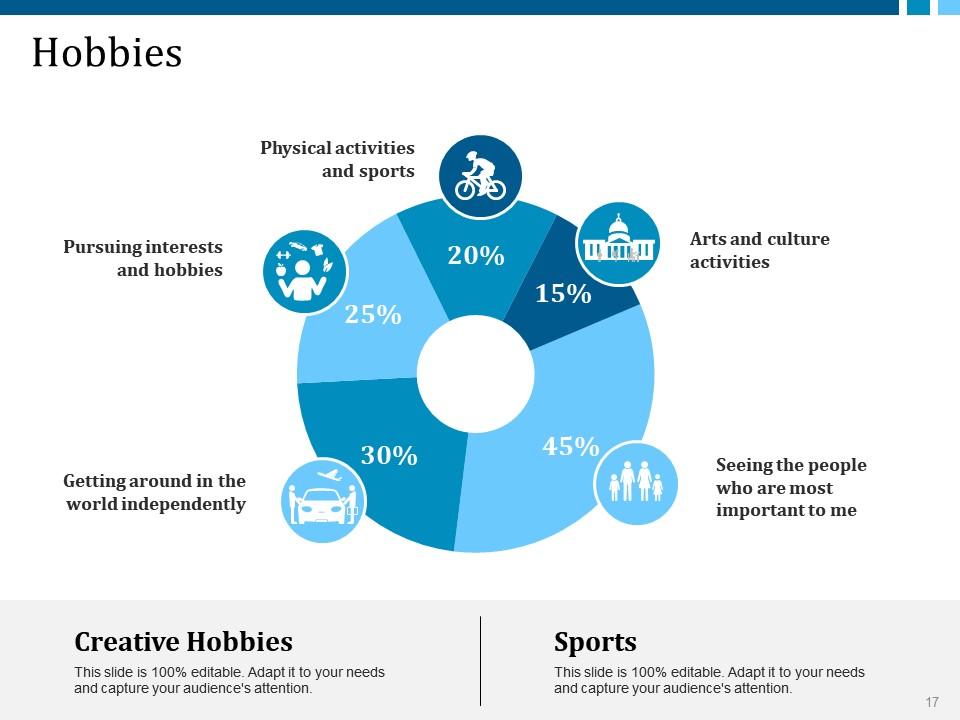
Use this PPT Template to present a comprehensive overview of your hobbies. This facilitates a human and genuine connection with you. This will demonstrate your versatility.
The guide to self-introduction.
Your self-introduction is the finest way to portray yourself professionally and leave a lasting impression. Use SlideTeam’s PPT Templates to demonstrate your relevant abilities, expertise, and qualifications to positively impact others.
PS Examine SlideTeam’s comprehensive 10-minutes presentation about myself to cover details that people should know about you.
Example Presentation About Yourself Powerpoint Presentation Slides with all 38 slides:
Our Example Presentation About Yourself Powerpoint Presentation Slides contain all the information. It includes each and every important input.

Ratings and Reviews
by Reece Taylor
July 22, 2021
by Charlie Reed
July 21, 2021

How to video record yourself presenting a PowerPoint

What type of content do you primarily create?

Recording yourself presenting a PowerPoint can be challenging, especially getting the technical aspects right. You need to capture your screen, webcam, and audio seamlessly while delivering your content naturally and avoiding awkward transitions between slides.
Finding a tool that integrates all these components can seem daunting. However, recording yourself presenting a PowerPoint doesn't have to be reserved for the tech-savvy or professional speakers.
Whether you're a teacher creating online lessons, a marketer producing a product demo, or someone looking to improve their presentation skills, this guide will walk you through user-friendly tools and strategies that will teach you how to video record yourself presenting a PowerPoint.
- Recording yourself presenting a PowerPoint can be challenging, but it doesn't have to be reserved for experts.
- Video recording offers unlimited reach, repurposing opportunities, and a more engaging experience.
- Use PowerPoint's built-in recording feature or tools like Descript for a polished presentation.
- Other tools like Zoom, Loom, OBS Studio, Clipchamp, and Quick Time Player can also be used for recording.
- Tips include practicing your script, using slide notes, ensuring high-quality audio and lighting, and incorporating storytelling techniques.
Why video record yourself presenting a PowerPoint?
Video recording your PowerPoint presentations offers several advantages:
- Unlimited reach : Unlike in-person presentations confined to a specific time and location, recorded videos allow your message to reach audiences globally at their convenience.
- Repurposing opportunities: Recorded presentations can be repurposed as evergreen content across multiple platforms, such as social media, online courses, webinars, and internal training materials, maximizing their value.
- Personal and engaging : Recording yourself narrating a presentation adds a personal touch and dynamic element that static slides alone cannot replicate. Your viewers can see and hear you deliver the content, creating a more immersive and engaging experience.
How to record your presentation with the PowerPoint app
Built-in recording feature in powerpoint.
1. Open the PowerPoint slide you want to record.
2. Click on the Record tab of the top toolbar.
3. Click on the Record button and choose from any of the following options:
- From Current Slide
- From Beginning
4. You'll see the PowerPoint screen recording window.
5. Select the microphone and camera from the icon on the top-right.
6. Click the Stop and Replay buttons to end or replay your recording.
7. To export your presentation's recording, click Export to Video within the Recording tab.
Benefits : Easy to use, no external tools needed
Limitations : Limited editing capabilities.
How to make a more polished recording of your presentation with Descript
While PowerPoint's built-in recording features are helpful, they may not produce the refined result you want for your presentation. That's where Descript comes in handy.
It’s a whole production studio at your fingertips, with video recording, transcription, and editing capabilities, ready to transform dull PowerPoint slides into an engaging experience for your audience. Descript also has a built-in screen recorder.
You can use Descript on Windows, Mac, or even straight from your web browser.
Here's step-by-step guide to recording your PowerPoint presentation with Descript.
Set up your screen recording
1. Install and open Descript. At the top of the editor, click and open the Record panel.
2. Select Screen.
3. Set Recorder settings:
Adjust the default recording settings to your liking, including the transcription language, the maximum recording resolution, and more.
4. Set recording options. Choose which audio and video sources to record (e.g., microphone, computer audio, camera). Remember to turn the camera on to capture your talking head video alongside your PowerPoint presentation.
5. Click the Additional Settings icon for
- Studio Sound (Optional): Enhance audio quality with noise reduction and background removal
- Transcription (Optional): Enable automatic transcription for easier editing
- Recording separate audio tracks
6. Add (optional) Speaker labels for each audio track (e.g., "Narrator," "Expert") by typing them in the text box next to your audio inputs.
Capture your screen recording
1. Select the right recording option:
- Recording into script : Choose this if you haven’t recorded anything yet.
- Replace selection : Choose this if you already have a script and want to replace a specific section with a new recording.
- Record new layer : Pick this for recording your video as a new layer on top of an existing recording.
2. Click Record at the bottom of the Record panel.
3. Drag over the area of your screen you wish to record. Click Start Recording. Press Space to start recording the full screen.
4. Click Stop to finish recording
Bonus: Descript creates separate tracks for camera, microphone, and computer audio. You can edit each track individually for more precise control.
- Do a short test recording to ensure everything is set up correctly.
- Set your recording to transibe for easier editing.
Editing and polishing your PowerPoint recording in Descript
Descript's AI video editing tool makes it a breeze to trim, cut, and splice your video footage, ensuring a seamless flow from start to finish. You can add smooth transitions and other visual effects to make your presentation pop.
Here’s a glimpse of how to edit and polish your PowerPoint recording in Descript:
Edit your recording like a doc
Did you make a mistake during a slide transition? No problem. Just delete those sections in the text transcript (created automatically by Descript) and the video will adjust to match.
Remove filler words
Sound smoother and more confident by easily removing filler words like "um" and "uh" from the transcript.
Fix voiceover mistakes by typing
Didn't nail your delivery on a specific slide? No need to start from scratch! Descript's Overdub feature lets you simply type in the correct narration and replace the audio on that slide with AI voice cloning.
Boost video quality and engagement :
- Crisp up audio quality by reducing background noise and room reverb with the AI-powered Studio Sound feature.
- Replace your background completely with the Green Screen Video Editor —look like you're presenting in a sleek studio or broadcasting from a beach.
- Enable Eye Contact simulation with AI, so it appears you're making direct eye contact with viewers, even if you’re looking or reading something off-camera.
Other ways to video record yourself presenting a PowerPoint
Use Zoom’s meeting recording feature to record yourself giving a PowerPoint presentation. Start a Zoom meeting with yourself, share your PowerPoint window, and enable recording
Loom is a handy screen recording tool that also offers a webcam overlay. Launch the Loom app or Chrome extension and set it to record your screen and webcam. Expect high-quality recordings but no advanced editing features. The free plan offers only five minutes of recording at a stretch.
3. OBS Studio
OBS Studio is a free, open-source screen recorder/streaming software with a steeper learning curve. It’s popular among advanced or tech-savvy users who need granular customization and control.
To record your presentation, add a "Screen Capture" source to capture your PowerPoint window and a "Video Capture Device" source for your webcam.
4. Clipchamp: Recording natively in Windows
You can use Microsoft’s Clipchamp , the built-in screen recorder and video editor for Windows, to simultaneously capture your computer screen, webcam, and audio for recording your PowerPoint presentation. It’s also available as a browser-based app. You can record up to 30 minutes on screen and webcam recordings.
Users can also adjust the screen and webcam recordings in the editing timeline separately.
5. Quick Time Player Recording natively in Mac
Use Mac’s Quick Time Player to record your PowerPoint presentation. It’s not as straightforward as the other options on this list, so here’s a quick guide to help you out:
- Launch Quick Time Player.
- Select File and go to New Movie Recording.
- You'll be recording your entire screen in addition to recording your face, so adjust the size and location of the recording window so that it's in a nonintrusive corner of your PowerPoint.
- Go to View and select Float on Top .
- Next, go to File and select New Screen Recording.
- On the menu that appears, select Record Selected Portion and drag a border around your PowerPoint and the webcam recording window.
- Press Record and start presenting.
- You can adjust the video quality and the audio source in the webcam recording window.
How to turn your PowerPoint presentation slides into a video
Did you know PowerPoint lets you save your presentation as a video, too?
Here's a breakdown of the two ways you can do so—keeping all the presentation elements (narration, animation, pointer movements, timings, and so on) intact in the presentation itself.
Save your PowerPoint presentation as a video
This creates a separate video file (MP4 or WMV) that anyone can play, even without PowerPoint.
Follow these steps:
- Save your presentation
- Go to File > Export > Create a Video
- Ultra HD (4K): Best for large screens (if you have Windows 10+)
- Full HD (1080p): Great for computers and TVs
- HD (720p): Good for streaming online or on DVDs
- Standard (480p): Smallest size, good for phones
4. Decide on narration
- If you haven't recorded yourself talking, choose "Don't Use Recorded Timings and Narrations" from the dropdown menu
- If you have a recording, choose "Use Recorded Timings and Narrations." You can also set how long each slide shows for (default is 5 seconds)
5. Click Create Video
6. Name your video, pick a folder to save it in, and choose a file type (MPEG-4 or Windows Media Video)
Creating the video might take a while, especially for longer presentations. You can even leave it running overnight. Once done, find your video in the chosen folder and double-click to play it.
Save your PowerPoint presentation as a slideshow
This saves your presentation as a special file (PPSX) that starts playing automatically on full screen when opened. It only works with PowerPoint.
Here’s how it works:
- Make sure your presentation is saved (regular PowerPoint file)
- Go to File > Save As .
- Pick a folder to save the slideshow in.
- Under Save as type, choose PowerPoint Show (*.ppsx) .
- Click Save .
Now when someone opens the file, it will automatically play the slideshow.
Pro tips for making better video PowerPoint presentations
Practice your script.
Recording a flawless PowerPoint video rarely happens in one take. The key is practice.
Record practice run-throughs and watch them back. Make notes on areas that need improvement or parts lacking clarity. The more you drill your script, the more confident and natural you'll sound in the final recording.
Take advantage of PowerPoint's built-in Speaker Coach . The feature shows you whether your pace is too fast or slow, your use of filler words like "um," and suggestions to improve your voice modulation.
Use slide notes for coherent delivery
Wouldn’t a personal teleprompter make presentations so much easier? That’s what slide notes are for.
Having your thoughts and talking points organized within your PowerPoint file lets you have all crucial information and prompts readily available when recording.
Go ahead and add detailed notes or even a full script for each slide. This will help you stay on track and provide a handy transcript reference if you need to do any editing or voiceover work in post-production.
Use high-quality audio equipment or turn on Studio Sound
Poor audio recording quality is a surefire way to make even the most visually polished video feel amateurish. Do your presentation justice by investing in a decent external or Bluetooth microphone and audio interface to capture clear voiceover audio.
If you must use a built-in mic, record in a quiet environment to minimize background noise pickup. Or better yet, pair up with an AI-powered audio enhancement tool like Descript's Studio Sound , which reduces background noise , reverb, and other artifacts.
Ensure a clean background and even lighting
Ditch cluttered backgrounds. You want people to focus on the content of your PowerPoint and not be distracted by the funny shapes and colors in your video.
Your video lighting and framing matters, too. Position yourself facing a natural light source or bring supplemental video lighting to eliminate weird shadows and squinting-level glare.
Look directly into the camera or turn on Eye Contact
Looking directly into the camera is essential to create a sense of connection with the audience. Position your webcam or camera at eye level and imagine you're talking to a friend. If you're using Descript, enable the Eye Contact feature to auto-adjust your gaze towards the camera.
- Dress professionally and maintain a good posture to project confidence and authority.
- Use visuals, animations, and multimedia elements to enhance your presentation and keep your audience engaged.
- Consider adding closed captions or subtitles to your video for better accessibility and engagement, especially for those watching without sound.
- Speak clearly and at a moderate pace, using vocal variety to emphasize key points and maintain interest.
- Incorporate storytelling techniques, real-life examples, or personal anecdotes to make your video presentation more relatable and memorable .
Take your PowerPoint presentations from amateur to amazing
Recording yourself virtually presenting a PowerPoint allows you to distribute your message using the most engaging type of content: video. And there are many screen recording tools out there that can capture your screen and web camera footage with just a few clicks.
But how do you stand out?
By focusing on the presentation's depth, your delivery, and the video's quality. The first two are the bare minimum to communicate your message effectively.
But the right screen capture software and all-in-one video creation tool like Descript can help you with third. Use the tool to improve the quality of your recorded PPT presentations.
With Descript, it's easier than ever to record your screen, polish up the audio, and create stunning visuals all in one place. So why wait?
Sign up for Descript today and simplify your workflow while creating a PowerPoint presentation video that sticks with your audience in the long term.
How do you make a presentation video with your face?
To create a presentation video with your face, follow these steps:
- Open your presentation in PowerPoint.
- Go to the Slide Show tab.
- Click on Record and choose From Current Slide or From Beginning .
- Choose your microphone and camera by clicking on a sound icon on the top-right.
- Start recording by clicking on the record button.
- Speak into your microphone to narrate the presentation.
- Your webcam will capture your face during the recording.
- Click Stop when you finish recording.
- Export your recorded presentation by clicking on File> Export>Create a video.
How do you present yourself in PowerPoint?
To present yourself effectively in PowerPoint, follow these steps:
- Determine the key information to include in your presentation.
- Design and prepare your PowerPoint slides with a cohesive theme.
- Craft a compelling introduction to engage your audience.
- Tailor your presentation to different time constraints for flexibility.
- Capture the audience's attention before you begin speaking.
Related articles

Featured articles:

How and why to add a game show segment to your podcast
Get ideas and tips for a successful game show segment to freshen up your content and engage your audience.

10 excellent Loom alternatives to record your screen
Looking for the best ways to record your screen without Loom? Find out 10 Loom alternatives, their features, and pricing.

How to record a YouTube video: A guide for all devices
If you want to record a YouTube video for personal use or fair-use repurposing, here are the steps to get started.

For Business
Social media video marketing: Everything you need to know
Learn how to win over potential customers (and the algorithms) with the right social media video marketing tools, strategy, and optimizations.

How to record a podcast on Zoom: A beginner’s guide
Follow this step-by-step guide on how to record a podcast on Zoom, then learn about why it may not be your best recording option.

How to record a Microsoft Teams meeting: 5 easy ways
Learn how to record a Microsoft Teams meeting on any device and get answers to common problems.

Articles you might find interesting

How to upload a video to Facebook, with pro tips
Whether you’re using a laptop or mobile device to upload videos, the process is pretty similar — but here’s a rundown of everything you need to know.

AI for Creators
Navigating AI and intellectual property for podcasters
In this article, you’ll learn what intellectual property is, how it relates to podcasting, and how to protect both your intellectual property and that of other people as a podcaster.

3 ways to market your brand-new podcast from scratch
A brand new show doesn’t have any listeners yet, so traditional promotional approaches won't work. But that's ok — in fact, a new show has a leg up on the competition just by being new, and there are ways to lean into that newness.

How to be a guest on a podcast: 5 tips for being a memorable podcast guest
Here's how to pitch yourself to be a guest on a podcast — and how to be the best podcast guest their audience has ever seen.

Product Updates
How to Make Training Videos To Share Knowledge & Connect with Customers
Want to know how to make training videos? Here are some tips on what they’re best for, along with some advice on making your own.

12 best video editing software picks to enhance your videos
Explore the ultimate guide to the best video editing software to help you unlock limitless creativity and make your edits shine.

Join millions of creators who already have a head start.
Get free recording and editing tips, and resources delivered to your inbox.
Related articles:
Share this article

IMAGES
VIDEO
COMMENTS
Self Introduction PowerPoint Template by SlideModel. 1. Create a List of "Facts About Me". The easiest way to answer the "tell me about yourself" question is by having an array of facts you can easily fetch from your brain. When it comes to a full-length about me presentation, it's best to have a longer list ready.
Template 3: PPT Presentation About Myself. Creating a presentation about yourself may seem like a daunting task. After all, talking about yourself is a nerve-racking experience for even experienced speakers. But when you take the help of this 'Presentation About Myself Sample' to prepare and plan ahead, you can nail it.
Template 2 - Introduce Yourself PPT Presentation Slides. Leverage the use of this well-designed PPT Bundle to create and implement an introductory presentation that leaves a lasting impression. Packed with 65 slides, the presentation is complete with a wide range of intricate tools and resources to enhance your professional profile.
3. Create a short segment to engage the audience first. Before you begin talking about yourself in your presentation, you can first engage the audience with a short segment. There are several effective approaches you can try to recognize your audience and draw their attention. Some presenters may introduce a compelling quote or statistic and ...
Download the "About Yourself" presentation for PowerPoint or Google Slides and start impressing your audience with a creative and original design. Slidesgo templates like this one here offer the possibility to convey a concept, idea or topic in a clear, concise and visual way, by using different graphic resources. You...
Download it for free now! 8. Creative Business PowerPoint Template. If you prefer a one-page self-introduction, take a look at this template. It contains icons, timelines, statistical graphs, and more resources. Like the previous designs, the download is completely free! 9. Creative Pitchbook PowerPoint Template.
Download professional PowerPoint templates from Envato Elements: https://elements.envato.com/presentation-templates/compatible-with-powerpoint?utm_campaign...
Template 4: Self Introduction Model PowerPoint Presentation Slide. With the help of a PowerPoint Presentation, you create a profile for yourself in which you state your qualifications, work experience, skills, education, hobbies, and much more. If you want to show your aptitude for the job, download this PPT Theme now.
These presentation templates are suitable for self-introduction purposes. They can be used by individuals who want to introduce themselves in a professional or personal setting, such as job interviews, networking events, or personal presentations. Download these self-introduction templates to make a memorable first impression with your audience.
Step #2: Tell your audience what problem you can solve for them. This is where all of the pre-work comes into play. In this step, you will use the answers to one of those questions that you answered earlier. For instance, if my topic is how to deliver presentations, I have to determine why the audience would care.
See more presentation about yourself: https://youtu.be/XQjuPBnrE_YThis video will show you how to make a PowerPoint presentation about yourself, myself. You ...
Creative PowerPoint Presentation: https://youtu.be/tpYLMMtgf58In this video, I will show you how to make a presentation slide about yourself. You can use thi...
To create effective self-introduction PowerPoint slides for your presentation, follow these steps: Start with a compelling opening slide that includes your name and relevant information. Use visually appealing design elements, such as high-quality images and consistent color schemes.
Features of this template. Contains easy-to-edit graphics such as graphs, maps, tables, timelines and mockups. Includes 500+ icons and Flaticon's extension for customizing your slides. Designed to be used in Google Slides, Canva, and Microsoft PowerPoint. 16:9 widescreen format suitable for all types of screens.
4. Medical Doctor With a Stethoscope. If you're a doctor needing to do an " about myself " presentation, this template set includes 34 slides with the graphics you need. 5. Real Estate Key on Computer Keyboard. This template set includes 34 easy-to-edit slides, along with vector graphics, icons, and maps. 6.
Template 4: Self Introduction Model PowerPoint Design. This PPT deck is perfect for elaborating your tactics relating to SWOT analysis and case studies. You can display your professional qualifications, achievements, training, skills, language expertise, and hobbies using this creative PPT set.
Figure out the effect you want to have on the listener so your presentation is impactful. 2. Rehearse your introduction with a friend. Practicing your introduction out loud will help you speak with the right intonation and at the right pace so your message will be clear and interesting.
Greet your audience with a warm welcome, tell them who you are and what you are going to talk about, and tell them why you are going to talk about it. Take a look at Making a Presentation:Part One. The middle section. This is where you tell them about you, tell them about your hobbies, your hopes, your dreams, your goals.
A great way to kick off the introduction to your creative self-introduction PPT is to tie yourself to the topic and then tie the topic to the audience. Start by stating your name and job title and then share a random or a fun fact about you. Then, transition into the main part of your presentation about yourself. 4.
To do that, simply go up to the Home tab and click on New Slide. This inserts a new slide in your presentation right after the one you were on. You can alternatively hit Ctrl+M on your keyboard to insert a new blank slide in PowerPoint. To learn more about this shortcut, see my guide on using Ctrl+M in PowerPoint.
Free Google Slides theme, PowerPoint template, and Canva presentation template. Perfectly crafted for teachers, this vibrant green, illustrated presentation template is your go-to for introducing yourself to students and parents. Whether you're using PowerPoint or Google Slides, this slideshow template will help you share your story, teaching ...
Get yourself under the spotlight using Example Presentation About Yourself PowerPoint Presentation Slides. Prepare yourself for your interview and present yourself with confidence with the help of this content-ready introducing yourself complete PowerPoint deck. Our professionally designed self-introduction covers PPT templates like about me ...
Record new layer: Pick this for recording your video as a new layer on top of an existing recording. 2. Click Record at the bottom of the Record panel. 3. Drag over the area of your screen you wish to record. Click Start Recording. Press Space to start recording the full screen. 4. Click Stop to finish recording.