What are you looking for?
Suggested Searches
NO SUGGESTIONS
Search History
Related Searches
Matched Contents

Use text to speech on your Galaxy phone or tablet

Some apps have the ability to speak to you instead of, or in addition to, showing text on screen. This is great for in game chats or navigation apps. Many of them will use the built-in text to speech functions of your Galaxy device .
Note: Text to speech is not the Accessibility screen reader. Talkback does use the same text to speech system built-in to your Samsung device, but is intended to assist users with visual impairments. See our guide to using Talkback for more details.
Adjust text to speech settings
Open Settings.
Swipe to and then tap General management .
Tap Text-to-speech .

Here are the settings you can adjust:
Preferred engine: You can choose between Samsung’s speech engine, or Google’s. They will have different voices and languages available. Engine specific options will be available if you tap the settings icon on this option.
Language: Choose the language that text-to-speech will use. Only the languages installed on your system will be available.
Speech rate: You can adjust the speed of the voice to suit your preferences.
Pitch: Adjust how high or low the voice speaks.
Play: Hear an example of the voice at the rate and pitch you have chosen.
Reset: Reset the rate and pitch to the default settings.
Change or add languages and voices
The languages available for text to speech are determined by your language settings on the phone. If you want to install another language for text to speech, you will need to install the language on your device.
Download new voices
Open Settings , then swipe to and tap General management .
Tap the Settings icon next to Preferred engine .
Tap Install voice data .
Swipe to the voice data you’d like to install. For the Samsung engine, tap the download icon, and then tap Download . For the Google engine, tap the language, and then tap the download icon.

Change the language
Tap Language , and then tap the language you’d like to use for text to speech.

Was this content helpful?
Please take our brief survey. To participate, please select 'Yes' or 'No' and provide comments and/or the reason for your selection.
Please tell us why.
Please help us improve by selecting a reason below.
My issue is with the:
- Content quality>Be easier to find" data-link_position="user feedback"/> Be easier to find
- Content quality>Be easier to understand" data-link_position="user feedback"/> Be easier to understand
- Content quality>Not have broken links and/or pictures" data-link_position="user feedback"/> Not have broken links and/or pictures
- Content quality>Provide more useful information" data-link_position="user feedback"/> Provide more useful information
- Content quality>Other" data-link_position="user feedback"/> Other
- Software or Firmware" data-link_position="user feedback"/> Software or Firmware
- Product performance" data-link_position="user feedback"/> Product performance
- Need repair" data-link_position="user feedback"/> Need repair
For Software or firmware questions, we suggest the following:
- Download Center
For product performance questions, we suggest the following:
- Request Service
- Find a Service Location
Thank you for your feedback!
You Are About To Be Redirected To Investor Relations Information for U.S.
Redirect notification.
- * For Samsung Supplies information go to: www.hp.com/go/samsungsupplies
- * For S.T.A.R. Program cartridge return & recycling go to: www.hp.com/go/suppliesrecycling
- * For Samsung printer support or service go to: www.hp.com/support/samsung
Select CONTINUE to visit HP's website.
Galaxy S24 User Guide
Home >> Complete Guide to Set Up Voice to Text on your Samsung Galaxy S24

Complete Guide to Set Up Voice to Text on your Samsung Galaxy S24
Voice-to-text is a feature that is particularly useful on the Samsung Galaxy S24, allowing users to convert their spoken words into text with remarkable accuracy. Voice to text makes it easy to compose messages, notes, reminders, and more. With proper setup and practice, voice to text can understand your speech accurately. Learn set up voice to text on your Samsung Galaxy S24 below.
Benefits of using Voice to Text on the Samsung Galaxy S24
The Samsung Galaxy S24 offers a seamless voice-to-text experience, providing several benefits to its users.
Firstly, it allows for quick and efficient communication, enabling you to send messages and emails without having to type. This can be especially handy when you’re on the go or when you have your hands full.
Additionally, voice-to-text technology can improve accessibility for individuals with dexterity challenges or those who prefer verbal communication.
Steps to set up Voice to Text on your Samsung Galaxy S24
To set up voice-to-text on your Samsung Galaxy S24, follow these simple steps:
- Navigate to the “ Settings ” app on your device.
- Scroll down and tap on “ General Management ,” then select “ Samsung Keyboard settings .”
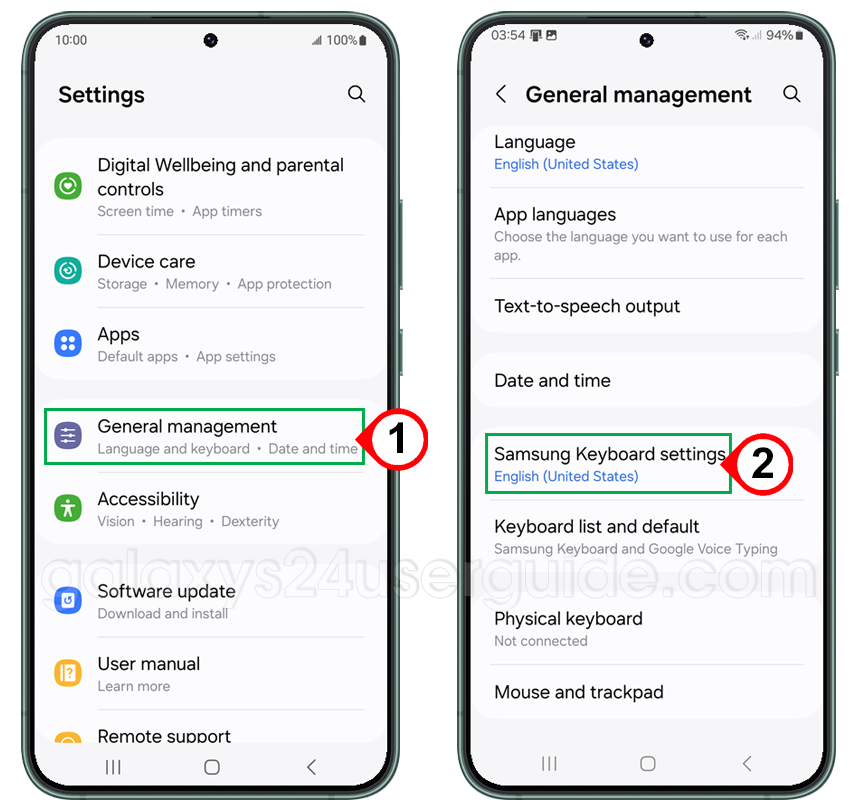
- Tap on “ Voice input “.
- Choose “ Samsung voice input ” option to activate the voice-to-text feature.
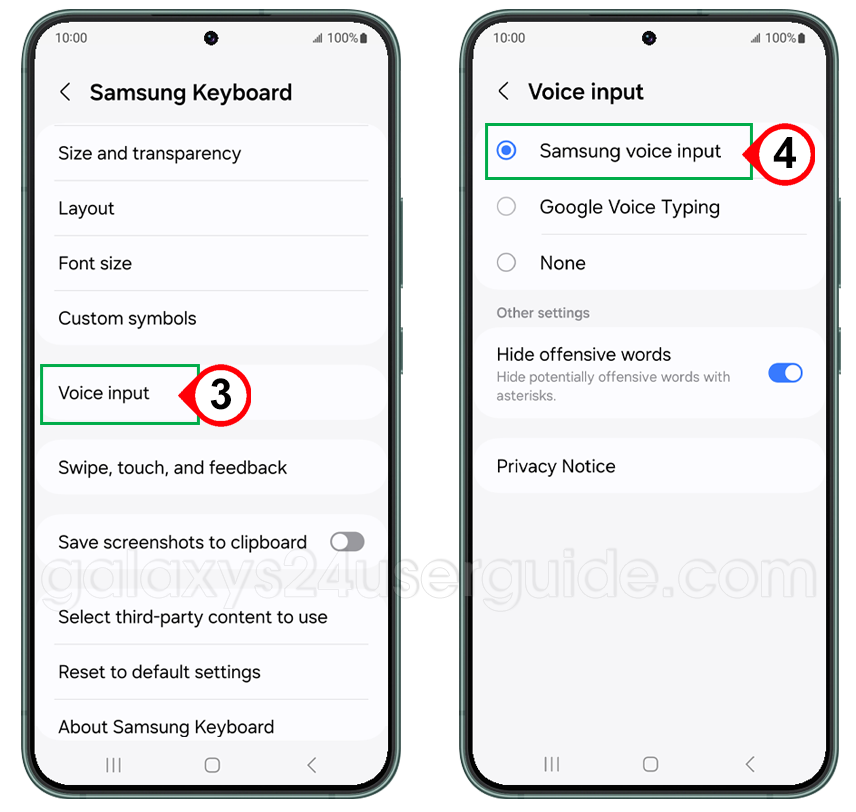
By following these steps, you can seamlessly enable voice-to-text on your Samsung Galaxy S24 and begin enjoying its benefits.
Using Voice to Text in email or messaging
Once you’ve completed the setup and configuration, you can seamlessly use voice to text in various messaging apps on your Samsung Galaxy S24.
Whether you’re composing a text message, drafting an email, or entering text in a messaging app, simply tap the voice input icon on the keyboard and begin speaking.

The device will transcribe your words into text in real time, allowing for efficient and accurate communication.
Voice-to-Text tips and tricks for Samsung Galaxy S24 users
To make the most of the voice to text feature on your Samsung Galaxy S24, consider the following tips and tricks:
- Speak Clearly and Concisely : Enunciate your words clearly and avoid speaking too quickly for the best transcription results.
- Use Punctuation Commands : You can say “period,” “comma,” or “ question mark ” to insert punctuation while dictating text.
- Edit with Voice Commands : After transcribing, you can use voice commands to edit the text, such as “delete,” “insert,” or “replace.”
- Practice and Familiarize : Spend some time practicing and familiarizing yourself with the voice-to-text feature to become more proficient in its use.
By incorporating these tips and tricks into your voice-to-text workflow, you can enhance your overall experience and productivity on the Samsung Galaxy S24.

Troubleshooting common issues
While voice-to-text on the Samsung Galaxy S24 is generally reliable, you may encounter occasional issues. Some common troubleshooting steps include:
- Check Microphone Access : Ensure that the messaging app has permission to access the device’s microphone for voice input.
- Verify Connectivity : If using voice to text over a network, ensure that you have a stable internet connection for accurate transcription.
- Update Software : Keeping your device’s software up-to-date can address potential compatibility issues with the voice-to-text feature.
- Mic not showing up on keyboard : Try to turn on the Keyboard toolbar on your settings. The guide is here . Another alternative is to activate the mic in the space bar. The steps are here .
- Clear the keyboard cache : Clearing the keyboard cache can help free up storage space and improve performance if your keyboard has been lagging or acting up. It removes temporary data stored by the app. Here’s how .
By addressing these common issues, you can maintain a smooth and effective voice-to-text experience on your Samsung Galaxy S24.
Conclusion and final thoughts
The voice-to-text feature on the Samsung Galaxy S24 offers a convenient and efficient way to convert spoken words into text, enhancing communication and accessibility for users.
By following the simple setup process, customizing voice recognition settings, and implementing best practices, you can make the most of this valuable feature.
Additionally, being aware of common issues and troubleshooting steps can help ensure a seamless voice-to-text experience on your Samsung Galaxy S24.
Update: How to bring back missing mic voice input on the Samsung Keyboard
If you can’t find the voice input microphone on your keyboard, the steps below might help.
- Go to the Settings section and tap General Management .
- Select the Samsung keyboard settings .
- Toggle on the Keyboard toolbar .

The above steps will bring up the settings that will appear above the keyboard when you use it to type. This will automatically bring up the microphone’s voice input on your keyboard.
How to clear the keyboard cache
Here are the steps to clear the keyboard cache on your Samsung Galaxy S24:
- Tap Reset to default settings .

- Tap on ‘ Clear cache ‘ to clear the app’s cache then tap Clear to confirm.
- Restart your phone after clearing the cache.
Clearing the cache for the keyboard app will not delete any of your saved keyboard data, such as your custom words or autocorrect settings. However, it may help to improve the performance of the keyboard.
How to move microphone voice input
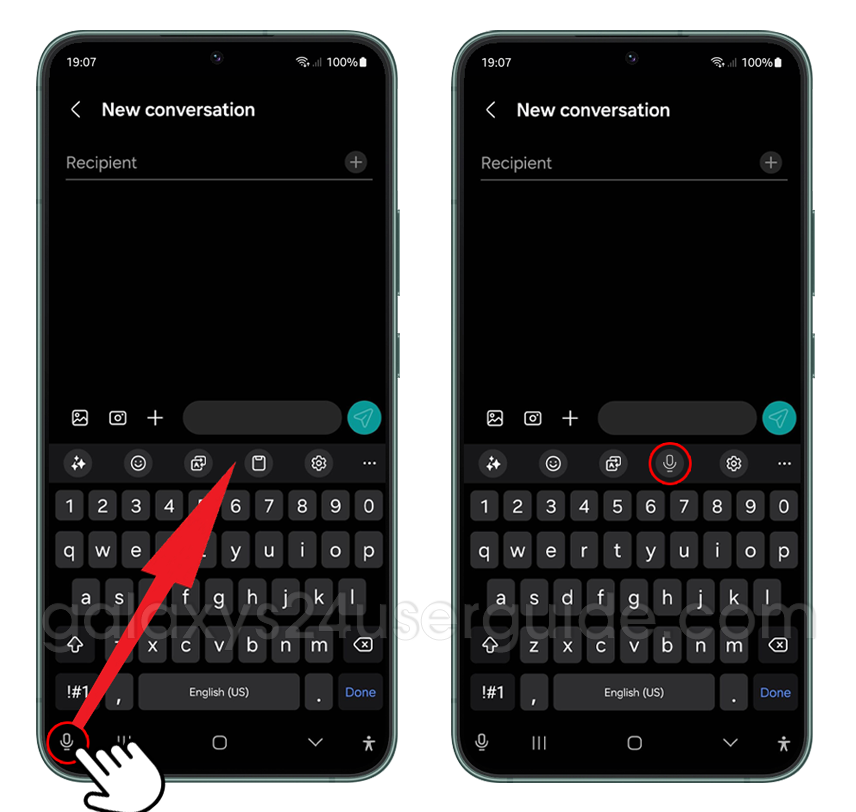
If your microphone is located at the bottom left, you can move it by pressing and holding the mic logo, then drag it to the keyboard toolbar.
How to show icon on the space bar
You can enable the alternate by turning on the microphone in the space bar if you are having trouble seeing the microphone for voice input. The actions are as follows:
- Click on Settings and choose General Management .
- Tap the Samsung keyboard and select Swipe, touch, and Feedback .
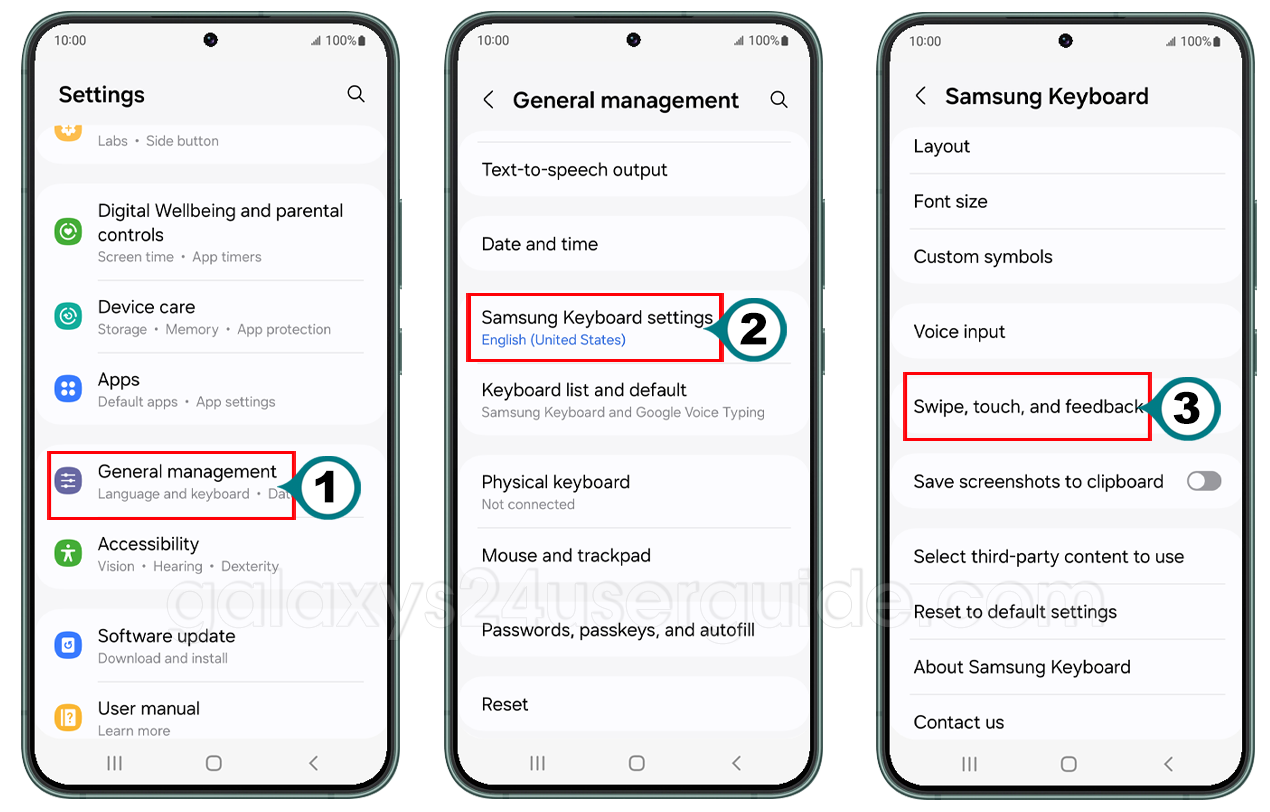
- Select Touch and hold space bar .
- Select Voice input .
When the feature is enabled, your space bar should display a tiny microphone icon . To use the voice input, simply press and hold the space bar .
Let me know if you have any other questions!
Recomended Reading...

Like any device, your Samsung Galaxy S24 can experience slowdowns…

Knowing how to manage your device effectively is crucial. One…

The Samsung Galaxy S24 is an impressive smartphone packed with…
22 thoughts on “Complete Guide to Set Up Voice to Text on your Samsung Galaxy S24”
We have followed all the steps and the microphones does not appear. We have done it several times. We still don’t have a microphone
Hello, please try to clear your keyboard cache, then repeat the steps. Let me know if you are not successful.
I can’t find the proper setup either.
My temporary solution is changing the settings under Skype, Touch and Feedback in the Keyboard settings to activate the microphone by pressing the space bar a few seconds
I have followed all the steps, including clearing the cache, but I still don’t have a microphone. Help please. Thanks.
did you follow the last steps here ?
Clearing the cache didn’t help. Now what? Thanks.
Do you suppose that you could say this about 35 more times?
- Pingback: How to Customize Your Samsung Keyboard
the only mike that appears is to the right of the text being inputed–when i press it a yellow box appears and says – ‘hold to record’
I am also having issues. The microphone only shows up for emails — not texting.
I tried all of your steps and the microphone does not appear, also verified I’m at the latest software update level.
Same. I can’t get the microphone icon either
WHEN U OPEN A TEXT TO START DO U SEE IT BARELY VISIBLE IN THE WAY LEFT CORNER OF THE PHONE.??? TAPE IT I COULD NOT DRAG MINE TO THE TOOL BAR
I get a keyboard icon on the bottom left. If I press it I get two options: google voice typing and samsung keyboard. In which Samsung Keyboard is selected. If I press voicetyping I get the regular mic option and I can use speech to text. I’m looping the get the mic symbol to show up somewhere.
Yes!! It was there, thank you so much!!
How do I get the comma icon when speaking into the microphone.
When using Voice to Text, It always capitalizes the first letter, even in the middle of a sentence. And when I speak punctuation, It types it out.
Leave a Comment Cancel reply
This site uses Akismet to reduce spam. Learn how your comment data is processed .

How do I activate voice to text on Samsung s22?
Activating Voice to Text on Samsung S22: A Step-by-Step Guide
The Samsung S22 is a powerful smartphone packed with innovative features, one of which is the advanced voice-to-text functionality. This feature allows you to convert your spoken words into text, making it incredibly convenient for messaging, note-taking, and more. In this article, we’ll guide you through the process of activating voice to text on your Samsung S22.
How to Activate Voice to Text on Samsung S22?
To activate voice to text on your Samsung S22, follow these simple steps:
- Locate and tap on the Settings icon on your home screen. It looks like a gears icon.
- In the Settings app, scroll down and tap on the "Languages and Input" option.
- This will take you to the languages and input settings page.
- On this page, you’ll find a list of installed input methods. Tap on the "Samsung Keyboard" option.
- In the Samsung Keyboard settings, scroll down and toggle on the "Voice-to-text" switch.
**Note: If you’ve already enabled voice-to-text on your Samsung S22, you can skip steps 1-4. To access voice-to-text settings, follow these:
- Access the Samsung Keyboard by pressing and holding the keyboard key on your device.
- This will open a menu with various keyboard-related options.
- Select the "Voice-to-Text" option from the menu.
Customizing Voice-to-Text on Samsung S22
To get the most out of your voice-to-text experience, you can customize settings to suit your preferences.
**Customization Options:
To access these customization options:
- Go back to the Languages and Input > Samsung Keyboard settings page.
- Inside the Samsung Keyboard settings page, tap on the three vertical dots to access additional settings.
- This will bring up the Voice-to-Text settings page, where you can customize your preferences.
Tips and Tricks:
- Practice your delivery : To improve voice-to-text recognition accuracy, speak slowly and clearly.
- Use a quiet environment : Background noise can affect speech recognition. Find a quiet spot to minimize distractions.
- Try different pronunciation : Experiment with different enunciation and stress patterns for better recognition.
In Conclusion
Activating and customizing voice to text on your Samsung S22 is a straightforward process. Follow the steps outlined above and explore the various customization options to optimize your voice-to-text experience. With accurate recognition and flexibility, the Samsung S22’s voice-to-text feature is set to revolutionize the way you interact with your smartphone.
Save money with car insurance and credit card tips!
Leave a comment cancel reply.
Your email address will not be published. Required fields are marked *
Save my name, email, and website in this browser for the next time I comment.

IMAGES
VIDEO