Stack Exchange Network
Stack Exchange network consists of 183 Q&A communities including Stack Overflow , the largest, most trusted online community for developers to learn, share their knowledge, and build their careers.
Q&A for work
Connect and share knowledge within a single location that is structured and easy to search.

How do I change the title of a PowerPoint exported to PDF?
I'm uploading a PDF exported from a PowerPoint file to my website. However, it shows "PowerPoint Presentation" as the title:

How do I change this?
- microsoft-powerpoint
- How about posting a link to an example so anyone interested in helping can have a look? – Steve Rindsberg Commented Jul 15, 2017 at 17:21
2 Answers 2
Click on File and on the top right and then Info . You will be able to see the Properties of your document there and also change the title that will be used when saving it as PDF.

I had the same problem. I found the answer for PowerPoint. Open your PowerPoint file, then under the file tab, under Info, on the right side, you'll see Properties. Under Properties, one item is "title" and when you hover of the title an editing box appears. Change it there.
- 2 This appears to be a duplicate of the older answer. – Scott - Слава Україні Commented Jul 14, 2018 at 2:16
You must log in to answer this question.
Not the answer you're looking for browse other questions tagged microsoft-powerpoint ..
- The Overflow Blog
- CEO Update: Building trust in AI is key to a thriving knowledge ecosystem
- How to improve the developer experience in today’s ecommerce world
- Featured on Meta
- Preventing unauthorized automated access to the network
- Upcoming initiatives on Stack Overflow and across the Stack Exchange network...
Hot Network Questions
- Is it safe for a single woman to walk downtown streets in Atlanta, USA at day on a weekend?
- Is registering to vote in the US automatically counted as a vote for that party?
- A strange way to end a chess tournament
- Three semicircles geometry problem from TikTok
- Gibbs measure as stationary distribution of SDEs
- Is using online interaction platforms like Wooclap effective in a university math classroom?
- Join attributes by location with condition
- Get drive's path using its name
- Does logic "come before" mathematics?
- The number of qubits of the ansatz does not match the operator
- Why are there no clear experiments describing the exact boundary between classical and quantum sizes?
- Apparent contradiction in NAND implementation of XOR function
- Why does my cheese become tasteless when directly contacting the heat surface when making a grilled cheese sandwich?
- The bridge is too short
- How can I encourage my toddler to try new foods?
- Polars - How to run computations on other rows efficiently
- tikz-cd: vertical $\in$ instead of arrow
- Planet where tourists are weighed on arrival and departure so it keeps its mass to prevent orbital destabilization
- How does a modern day satellite fall apart in space?
- An inconsistency in the CHSH inequality
- Manhwa where the male lead is cursed to become a dog
- Why do key signatures switch from flats to sharps at a certain mode brightness?
- How would I translate a question like "you do realize...?" rather than "do you realize...?" into German?
- How much flexibility do I have when a delay has caused me to miss my connection (UK national rail)?
How-To Geek
How to add titles to slides in microsoft powerpoint.

Your changes have been saved
Email is sent
Email has already been sent
Please verify your email address.
You’ve reached your account maximum for followed topics.
Quick Links
Find slides with missing titles in powerpoint, add slide titles using outline view, use a title slide layout, how to hide the title on a slide.
You may not think much about using slide titles for your presentations. But for accessibility and the use of other features, slide titles are important. Here, we'll show you how to add titles to slides in Microsoft PowerPoint.
For those using screen readers, slide titles are essential. And if you use features like custom slide shows or hyperlinks to slides in your presentation, slide titles are necessary elements. We'll show you how to quickly find slides that are missing titles and a few different ways to add titles to those slides.
Rather than reviewing each slide to visually spot the missing titles, you can use PowerPoint's built-in Accessibility Checker to find them fast.
Related: How to Add Alternative Text to an Object in PowerPoint
Open your presentation, go to the Review tab, and click "Check Accessibility" in the Accessibility section of the ribbon.
You'll see the Accessibility panel open on the right with Errors, Warnings, and Tips. Expand Errors and you'll see an item labeled Missing Slide Title with the number of slides in need of titles. If you don't see this error, then you don't have any missing titles.
Immediately Add Slide Titles
If you expand the Missing Slide Title label, you'll see the exact slide numbers that are missing titles.
You can then immediately add a title by doing one of the following:
- Click a slide number and it will display highlighted in the panel on the left side. Click next to the number and add a title.
- Click the drop-down arrow to the right of the slide and select "Add Slide Title."
- Select the slide, use the Slide Title drop-down arrow on the Accessibility tab, and choose "Add Slide Title."
Outline view is what you'll see on the left side of PowerPoint if you use the first method above to find missing slide titles. But you can also jump right to it to see which slides need titles if you like.
Go to the View tab and click "Outline View" in the Presentation Views section of the ribbon.
You'll then see this view appear on the left with each slide number. The title of a slide is the text that appears in bold. If you're missing a title, simply type it next to the small square for that slide.
One way to avoid missing slide titles is to use a layout that includes a title. While not always convenient for the type of slide you need, it's still an option.
To add a slide with a title, click the New Slide drop-down arrow on either the Home or Insert tab. You'll see those layouts with a title such as Title and Content or Title Only. Choose one of these and use the title text box included on the slide.
You can also change the layout of a current slide if it fits in with your presentation. Select the slide and go to the Home tab. Click the Layout drop-down arrow and choose a title slide like above. This changes the current layout to one with a title.
One disadvantage to adding titles to slides or using a title layout is that the title actually appears on the slide. Again, this may not be something you want, especially if the slide only contains a video or image.
Related: How to Add a Video to a Microsoft PowerPoint Presentation
A way around showing the title on the slide is to simply hide it, and there are two easy ways to do this.
Add a Hidden Title
Display the Accessibility tab by going to Review > Check Accessibility. In the Screen Reader section of the ribbon, click the Slide Title drop-down arrow and pick "Add Hidden Slide Title."
You'll see the text box for the title display directly above the slide. Simply add your title to it and leave the box where it is.
Move the Title Off the Slide
Another way to hide the title is to select the text box containing the title on your slide. When your cursor changes to a four-sided arrow, use it to drag the box off of the slide. You can move it above, below, or to one of the sides.
When you preview or practice your slideshow after using one of the above methods, you shouldn't see the title on the slide. However, the title is still technically there and available for screen readers and specific PowerPoint features.
Related: How to Practice Your Presentations with PowerPoint's Presenter Coach
Be respectful of those joining your presentation using a screen reader or prepare for other features that PowerPoint has to offer by including slide titles.
- Microsoft Office
- Microsoft PowerPoint
Byte Bite Bit
How to Change the Name of a PowerPoint Presentation: A Quick Guide
Ever been in a situation where you needed to tweak the name of your PowerPoint presentation, but you weren’t sure how to go about it? We’ve all been there! Navigating through Microsoft’s PowerPoint can sometimes feel like being stuck in a labyrinth without a map.

Changing the name of your PowerPoint presentation is surprisingly straightforward once you know where to look. Whether you’re preparing for an important business meeting or just organizing your class notes, this skill can save you a lot of time and effort. All it takes is a few clicks, and you can have your presentation perfectly labeled and organized.
Imagine you’re about to present, and you realize your file name is something generic like “Presentation1.” Yikes, right? You’d want to change it to something more specific and professional. Let’s walk through the simple steps to get that done so you can focus on delivering that stellar presentation with confidence.
- 1.1 Using Templates and Design Ideas
- 1.2 Setting Up Slide Layout and Masters
- 2.1 Incorporating Text Boxes and Titles
- 2.2 Optimizing Visuals and Accessibility
- 3.1 Working with Macros
- 3.2 PowerPoint for Web
- 4.1 Reviewing and Editing Slides
- 4.2 Exporting, Printing, and Sharing
Creating a New Document
Creating a new PowerPoint document involves choosing from available templates and setting up slides to match the desired presentation structure.
Using Templates and Design Ideas
We start by selecting a template that fits our presentation’s theme. PowerPoint offers a wide range of templates preloaded with design ideas.
- Open PowerPoint and go to the “File” menu.
- Select “New” .
- Browse through templates or use the search bar to find relevant designs.
- Click on a template to preview it.
- Once satisfied, click “Create” to start.
Templates ensure we have a professional look right from the start. They include pre-set color schemes, font styles, and layouts which reduce the time spent on design.
Setting Up Slide Layout and Masters
Before we add content, we must organize our slides. PowerPoint’s Slide Master helps us maintain consistency across all our slides.
To set up Slide Masters:
- Go to the “View” tab.
- Select “Slide Master” .
- Adjust the layout, fonts, and colors as needed. These changes will apply to all slides using this master.
Using Slide Master ensures each slide follows the same design principles. We customize default layouts to suit various types of content such as text, images, and charts. This helps maintain a uniform appearance throughout the presentation and saves time.
Effective Slide Content
Creating an engaging and accessible PowerPoint presentation calls for thoughtful use of text boxes and titles, as well as optimizing visuals to enhance clarity. Let’s dive into how we can accomplish this with our slides.
Incorporating Text Boxes and Titles
Text boxes and slide titles are cornerstones of effective presentations. They help in organizing content and making it digestible. We should always make sure our text boxes and titles are placed consistently across all slides, promoting a cohesive look. Bold and clear slide titles can spotlight the key message of each slide.
Using numbered lists or bullet points in text boxes can make complex information easier to follow. For instance:
Key Benefits of Our Product:
- Boosts productivity by 20%
- Reduces operational costs by 15%
- Improves customer satisfaction
Minimal text with a focus on keywords can help drive the point home without overwhelming the audience. Large, legible fonts contribute significantly to readability, making it easier for our audience to grasp the content quickly.
Optimizing Visuals and Accessibility
Optimizing visuals involves more than just selecting pretty pictures. We must consider the relevance and quality of the images or graphs. High-resolution images and clear charts can make a significant impact, emphasizing our points effectively. Consistent color schemes and design elements tie the presentation together, creating a polished appearance.
It’s crucial to not forget about accessibility. We should ensure that our slides are readable by everyone, including those with visual impairments. Using alt text for images and proper contrast ratios between the background and text helps in this aspect. Captioning any videos used and providing transcripts is also essential.
Here’s a quick example of how we can format visuals and ensure accessibility:
By carefully incorporating text boxes and titles and optimizing visuals with accessibility in mind, we can craft presentations that are both impactful and inclusive.
Advanced Features and Functionality
Exploring advanced features and functionality in PowerPoint can greatly enhance both your presentation workflow and audience engagement. These capabilities include automated processes and the flexibility of online editing.
Working with Macros
One of the most powerful tools in PowerPoint is the use of macros. Macros enable us to automate repetitive tasks, saving time and reducing the potential for errors. By recording a sequence of actions that can be replayed with a single click, we streamline our workflow.
To create a macro, we navigate to the View tab , select Macros , and then choose Record Macro . From there, we perform the actions we want to automate. Once finished, we stop the recording and save the macro with a unique name.
Executing the macro is as simple as going back to the View tab , clicking on Macros , and running the saved macro. This feature is especially useful for actions like formatting multiple slides or inserting repetitive elements. Remember, using macros requires basic knowledge of VBA (Visual Basic for Applications) for more complex tasks.
PowerPoint for Web
PowerPoint for Web offers the flexibility of editing presentations online, making collaboration easier. With PowerPoint for Web, we can work on a presentation from any device with an internet connection, ensuring we’re never tied to a single machine.
There are several key features available in the web version:
- Real-time collaboration : Multiple users can edit the same presentation simultaneously.
- Auto-save : Changes are saved automatically, reducing the risk of losing work.
- Simplified interface : While some advanced features may be missing, the core functionalities remain intact.
This online accessibility is a lifesaver during remote work scenarios or for last-minute edits on the go.
Finalizing and Sharing Your Presentation
To ensure a polished and professional PowerPoint presentation, we need to focus on thorough reviewing, editing, and efficient sharing. These steps are vital in confirming our work is clear, error-free, and accessible to our intended audience.
Reviewing and Editing Slides
First, let’s review our slides meticulously. We should check for spelling and grammar errors to ensure our message is clear. PowerPoint’s built-in spell checker is a handy tool for this. Additionally, reviewing the transition effects and animations can help maintain a professional look without overwhelming the audience.
It’s smart to look at our slides from the audience’s perspective. Adjusting the design elements such as fonts, colors, and image placements ensures visual appeal. Also, making sure that all slides are consistent in style and layout is crucial.
Briefly glance over the document properties and info . Renaming slides for clarity, if needed, helps in organizing the presentation. Aligning all content, headers, and bullet points uniformly contributes to a cohesive narrative.
Exporting, Printing, and Sharing
When we are satisfied with our final edits, it’s time to think about exporting and sharing our presentation. PowerPoint offers a variety of formats like PDF , video , or even images for different needs. Exporting as a PDF might be the best option for ease of sharing and to avoid any cross-platform issues.
Printing the presentation is critical for physical handouts or notes. It’s vital to check the print preview to ensure it looks just right. Choosing between full page slides or handouts with notes depends on our preference and the audience’s needs.
Sharing the presentation digitally can be done via email or cloud services like OneDrive or Google Drive. We should ensure that the shared document’s permissions are set appropriately to prevent unauthorized edits. Securely sharing our presentation ensures that our hard work remains intact and presentable to all viewers.
Related posts:
- How to Do Hanging Indent on PowerPoint: Step-by-Step Formatting Guide
- How to Embed a YouTube Video in PowerPoint: Step-by-Step Guide
- How to Add a Video to PowerPoint: Step-by-Step Tutorial
- How to Add Speaker Notes in PowerPoint for Effective Presentations
- How to Add Music to PowerPoint: A Step-by-Step Guide for Seamless Presentations
- How to Curve Text in PowerPoint: Step-by-Step Guide
- How to Record a PowerPoint Presentation: Step-by-Step Guide for Professionals
- How to Crop a Picture into a Circle in PowerPoint: A Step-by-Step Guide
- How to Copy a Slide from One PowerPoint to Another: A Step-by-Step Guide
- How to Save PowerPoint as Video: Step-by-Step Guide for Beginners
- How to Make a Picture a Circle in PowerPoint: Step-by-Step Guide
- How to Print Notes in PowerPoint: A Step-by-Step Guide
Leave a Comment Cancel reply
Save my name, email, and website in this browser for the next time I comment.
Home Blog PowerPoint Tutorials How to Add Title Slides in PowerPoint
How to Add Title Slides in PowerPoint

Before you can begin showcasing your work or open up a topic for discussion before your audience, you can start with the title slide! Since a title slide template is the first impression of your slide deck , it is essential that you pay special attention to it.
What is a Title Slide?
A title slide contains the slide title, introduces the topic, and often includes other relevant details, such as the name of the presenter and the organization they are representing. The title slide is an important part of the presentation and is often good for marketing your ideas beforehand using creatively crafted layouts.
Slide Vs. Title Slide Layout
A title slide contains the title in a presentation deck. The layout of such a slide can contain a title, subtitle, and other relevant information. The title slide also often includes particular branding, such as the company’s logo or/and tagline.
Slide layout refers to not only the cover or title slide and other types. The layouts used in a presentation can differ according to the needs of the presentation. For example, other than the title slide, a presentation might have a picture layout, chart layout, dashboard layout, etc. The title slide will be the introductory slide of the presentation containing the presentation title .
How to Add Titles to Slides in Microsoft PowerPoint
If you’re making a presentation from scratch rather than using a PowerPoint template , you will notice that a title slide is added by default when you start a new PowerPoint presentation. You can also add it via Home -> New Slide .

When making a title slide, you can also seek help from PowerPoint Designer, which provides suggestions based on the content of your slide, such as the text and layout of the slide you are using. To view suggestions regarding adding a slide title, click Designer from the Home tab and click on a design from the right sidebar to change your PowerPoint design.

How to Create an Effective Title Slide?
Merely adding a slide title isn’t enough to create a title slide that can help get the message across to the audience at the very start of the presentation. Below are some examples of title slides in PowerPoint that can help you design effective title slides. You might also be interested in our article about how to start a presentation .
Title Slide that Provides Basic Information
The most common method for making a title slide is to use text that can easily explain the presentation context. If you are making a presentation for an interactive discussion, this can be mentioned in the title slide. Similarly, a slide deck to guide discussion for a one-on-one meeting can mention the context of the meeting.

Title Slide that Visually Represents the Topic
A title slide can visually represent the topic. For example, the title slide shown below clearly elaborates on the topic under discussion, i.e., the digital divide. Such a title slide can help effectively deliver a message visually, even before the presenter elaborates on the topic.

Title Slide that Invokes Curiosity
Sometimes, making an ambiguous title slide is best to cause curiosity. This technique is often used to keep the audience interested and guess the presentation’s context. The technique can also be useful when aiming to persuade an audience during a presentation.
Related: See our article about the Zeigarnik Effect for presentations.

Zooming Title Slide
Zooming slides have been the hallmark of presentation platforms like Prezi. Some PowerPoint templates also come with a similar effect for title slides that can effectively add extensive information within the title slide to elaborate various details using a zooming UI. In such a case, the screen zooms to the area you click in slideshow mode to help you elaborate on the information before moving on to the next bit of detail.

Quiz Title Slide
If you run a quiz competition using PowerPoint or need to start your presentation with a burning question, using a quick title slide might be a good idea! Using quiz PowerPoint templates like the one below you can create a multiple-choice question as your title slide using quiz PowerPoint templates like the one below.

To add a title slide, go to Home -> New Slide and select the title slide layout. By default, PowerPoint includes a title slide when creating a new presentation.
A title slide is the introductory slide that contains the title and relevant presentation details, while regular slides can have various layouts for displaying text, images, charts, or other content. The title slide often includes branding elements like logos.
Yes, PowerPoint Designer offers suggestions for creating visually appealing title slides based on the content of your slide. To access Designer, click Home -> Designer and choose a layout from the right sidebar.
A good title slide provides clear, essential information like the presentation title and presenter’s name, and may include visuals or a layout that reflects the presentation’s theme. It should be engaging, informative, and aligned with the presentation’s message.
You can enhance your title slide by using images that represent the topic, adding a logo, adjusting the color scheme, and using design features like PowerPoint animations or zooming effects to make the title slide dynamic and engaging.
A zooming title slide allows you to click on specific areas of the slide during a presentation to zoom in and reveal more information. This feature mimics Prezi’s zooming effects and is available in some PowerPoint templates.
Yes, creating an ambiguous or visually intriguing title slide can invoke curiosity and engage the audience from the start, prompting them to wonder what the presentation is about.
Yes, you can use animations and transitions to make your title slide more dynamic. PowerPoint provides various animation options to enhance text and visual elements on the slide.
Final Words
A title slide is more important than many people might think. While many presenters skip through it in a rush, a title slide can be a good starting point to set the tone for the discussion ahead. Spending time making a title slide that can convey a message to the audience or cause curiosity can help make the presentation all the more interesting—enabling the presenter to positively influence the audience’s mood at the very start of the presentation.
Like this article? Please share
Design, Presentation Tips Filed under PowerPoint Tutorials
Related Articles

Filed under Design • October 22nd, 2024
The Rules of PowerPoint Presentations: Creating Effective Slides
Create powerful slide decks by mastering the rules of PowerPoint presentations. Must-known tips, guidance, and examples.

Filed under Google Slides Tutorials • October 16th, 2024
How to Add Voice Memos to Google Slides
Make your slides more interesting by learning how to add voice memos to Google Slides presentations. Step-by-step instructions here.

Filed under Business • October 8th, 2024
Data-Driven Decision Making: Presenting the Process Behind Informed Choices
Discover how to harness data for informed decision-making and create impactful presentations. A detailed guide + templates on DDDM presentation slides.
Leave a Reply
Services by software
PowerPoint presentation >
Remarkable Powerpoint presentations
Keynote presentation >
Presentations in software Keynote
Google Slides presentation >
Professional Google slides presentation
ALL SERVICES
- Pitch deck design
- Google slides redesign
- Investor deck design
- Marketing Presentation
- Sales Presentation
- Keynote redesign
- PowerPoint redesign
- Prezi presentation
- Executive Presentation
- Corporate presentation
- Pitch deck redesign
- Thesis presentation
- Investor Presentation
- Presentation For Event
- Branded email designs that convert
- Corporate Overview Presentation

My availability status:
Currently accepting work
Start a project
- March 3, 2022
Creating Titles for Your PowerPoint Slides: Tips & Tricks

Written by Tom Caklos
Presentation designer
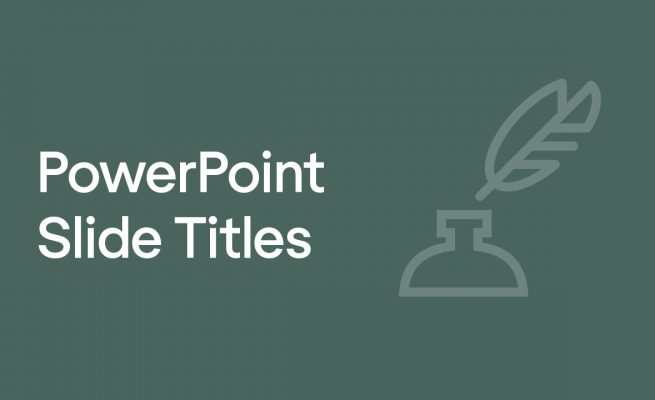
Adding titles, visible or not, to your PowerPoint slides will help you in many ways. Navigating through the presentation, structuring the content, and keeping your audience in the loop are some of the main benefits that come with working with titles.
Does every PowerPoint slide need a title?
It is highly recommended to use the title on every PowerPoint slide. While you don’t need to necessarily make them visible to your audience, it still provides a great amount of value and benefits. Having a title on every slide helps your audience to keep up with the content structure.
It also helps them to understand the topic much better. Especially if the presentation is about some study with a lot of terminology and facts.
While some people would argue with me that sometimes “less is more” – having a title on every slide will give you many benefits I already mentioned.
Another thing to keep in mind.. you don’t need to make them visible to your audience. Just keep them there so you can remind yourself where you are in the presentation. It helps a lot.
Recommendation : Check out 6 PowerPoint Design tips to learn how to improve the design of your presentations!
How do you make a good title for each slide?
When crafting titles for your slides, try to always keep in mind a bigger picture. Step back, and try to think: “What sentence would draw the best conclusion for this specific slide?” and “How it would impact the rest of my presentation” ?
Don’t make the mistake of titling your PowerPoint slides without deeper thinking. It’s essential that it makes perfect sense.
Now be careful.. while it can make perfect sense to you, your audience might not get it. So what I recommend to avoid this scenario is to always show your presentation to a few people and ask them, if they understood everything.
That way you get non-biased opinions and feedback.
The best PowerPoint slide title ideas
Some of the best titles are usually:
- Funny & Humorous
- Draw conclusion
Here are a few great examples of the best PowerPoint slide title ideas:
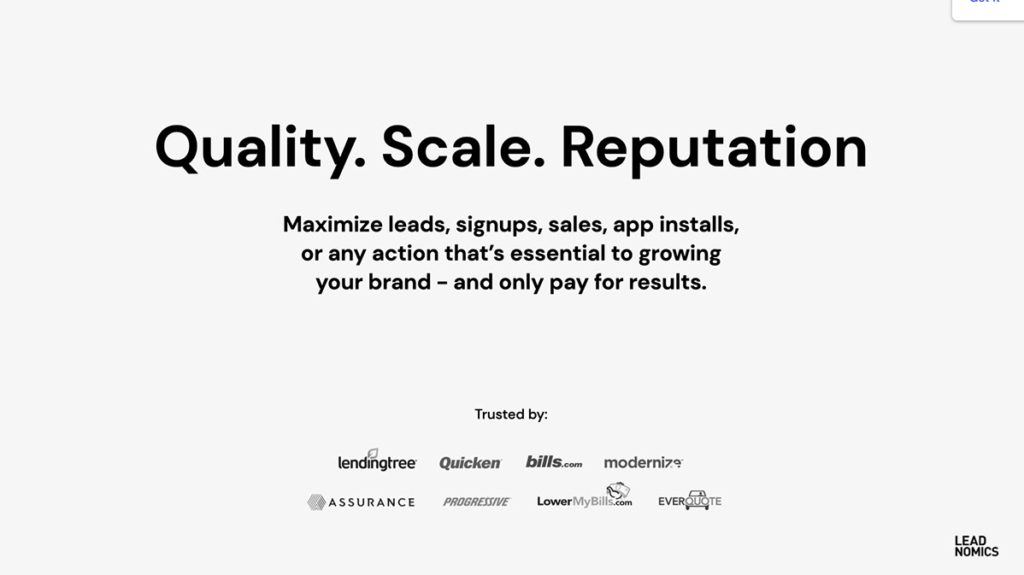
When crafting titles for your slides, try to draw inspiration from other presentations on the internet – so you get a better idea of what worked and what didn’t. Life is too short to make all the mistakes, so we need to start learning from the mistakes and successes of other people!
Wrapping it up
So now that you understand the importance of titling your PowerPoint slides, and what role they are having in your success – go and apply what you learned! That’s the only way to learn properly.

Thanks for reading my article! When I write, I always try to bring as much value as I can. If you're having any questions, or if you need any help, feel free to reach out to me!
Did you learn something new? Share it with your network!
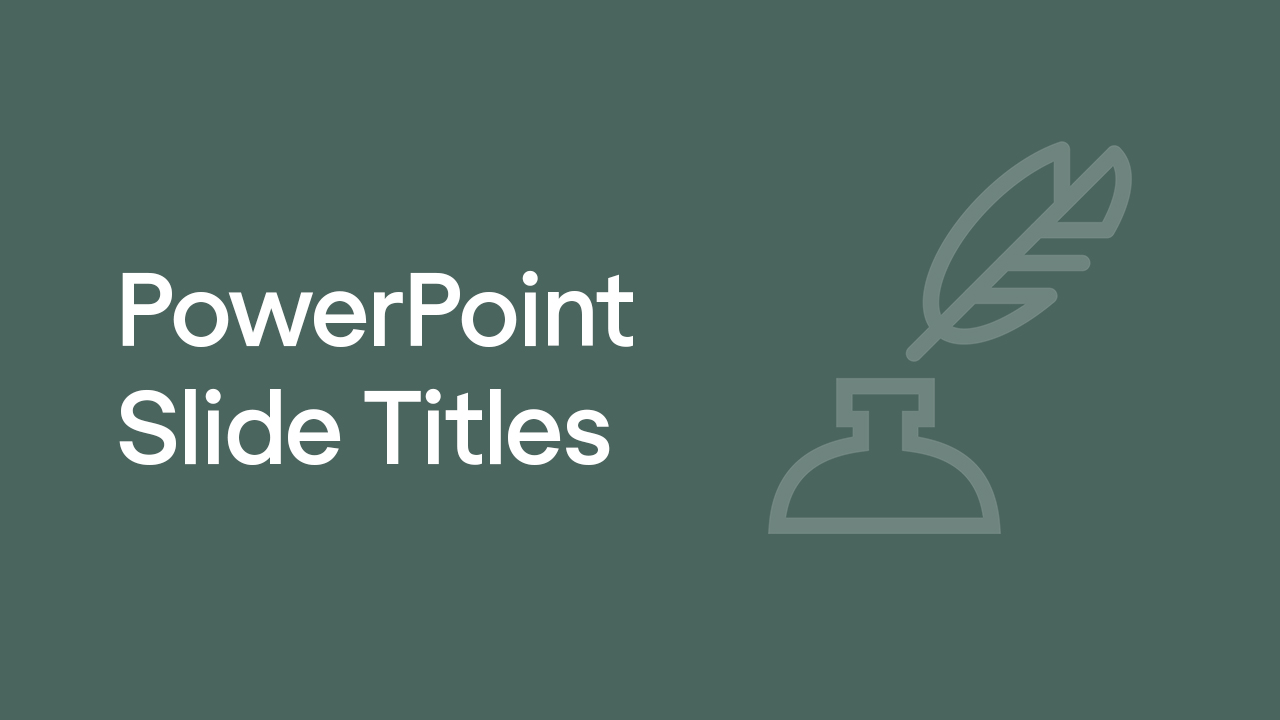
How Long Does It Take To Make a Presentation? (Answered)
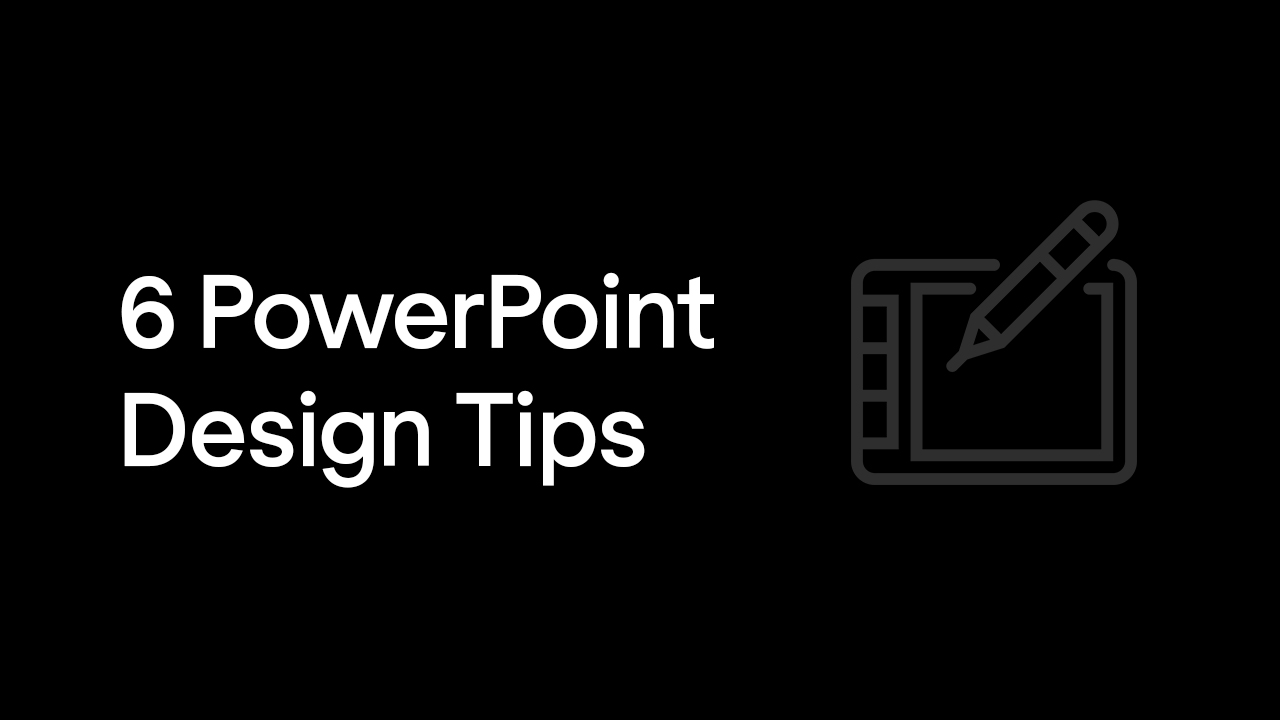
6 Design Tips for Creating Remarkable PowerPoint Presentations
Let's get to work.
Oravicka 423 027 12 Vitanova Slovakia
[email protected] +421 903 958 162 Linked In
@Tom The Designer 2021
How to Add Titles to Slides in Microsoft PowerPoint

Adding clear and descriptive titles to your PowerPoint slides is an important step in creating an effective presentation. Slide titles serve multiple purposes – they communicate the key message of each slide to your audience, help you navigate through your presentation, and make your slides more accessible.
In this comprehensive guide, you’ll learn:
- Why slide titles are important in PowerPoint
- How to add and edit slide titles
- Tips for writing effective slide titles
Why Add Titles to PowerPoint Slides?
There are several key reasons why you should add unique titles to every slide in your PowerPoint presentations:
1. Accessibility: Slide titles allow visually impaired users with screen readers to understand and navigate through your presentation. Without titles, it would be very difficult for them to know what each slide is about.
2. Navigation: Titles make it easier for you as the presenter to jump between slides as needed during your presentation. You can simply look at the slide title to know what information that slide contains.
3. Clarity: Well-written titles that summarize the key point of each slide help communicate your messages clearly to your audience. Your listeners can glance at the title and immediately grasp what you want them to take away.
4. Cohesion: Consistent use of properly formatted titles throughout your presentation enhances the professionalism and flow of your slide deck.
5. Functionality: Many PowerPoint features like hyperlinks, custom slide shows, zoom, apply layout, and reset slide depend on slides having titles in order to work correctly.
How to Add and Edit Slide Titles
There are a few easy ways to add or update slide titles in your PowerPoint presentations:
Use Layout Options
- Select the slide you want to add or change the title for.
- Go to the “Home” tab and click the “Layout” dropdown menu.
- Choose a title layout like “Title Slide” or “Title and Content.”
- A title text box will appear. Type your unique title.
Leverage the Accessibility Checker
- Go to the “Review” tab and click “Check Accessibility.”
- In the Accessibility pane, expand “Errors” and look for “Missing Slide Title.”
- Click the slide number to add a title directly on that slide.
Utilize Outline View
- On the “View” tab, click “Outline View.”
- Identify slides without bold text titles and click to add a title.
Tips for Writing Effective Slide Titles
The way you word your PowerPoint slide titles impacts their usefulness. Here are some best practices:
Be concise – Titles should be short, one line statements that fit on a single line. Distill key messages down to their essence.
Use strong action verbs – Opt for titles phrased as clear call-to-action statements rather than passive descriptions.
Highlight benefits – Emphasize the value or benefits communicated on each slide rather than just the contents.
Be consistent – Format, design, and location of titles should be consistent across all slides to look polished.
Make them scannable – Well-written titles allow audience members to quickly scan and grasp key takeaways.
Use formatting – Bold, larger font titles stand out and indicate their importance.
Following these PowerPoint slide title tips will take your presentations to the next level in terms of clarity, flow, and professionalism.
Well-crafted titles are a small but vital part of impactful slide decks. Whether you’re adding titles through layouts, the accessibility checker, or outline view take the time to write descriptive, benefit-focused phrases. This ensures your audience immediately grasps your intended key messages.
About The Author
Vegaslide staff, related posts.

Top 10 Most Useful PowerPoint Tips and Tricks

How to Align Text Boxes in PowerPoint

How to Convert Google Slides to a PowerPoint in 4 Steps

How to Search for Online Templates and Themes in PowerPoint
Blog > 10 creative Ideas for your Title- and End-Slides in Presentations
10 creative Ideas for your Title- and End-Slides in Presentations
11.13.19 • #powerpointtips #presentation.
Of all the slides in a PowerPoint presentation, the ones that are without a doubt the most important ones are the first and the last one. It makes perfect sense – the title slide sets the general tone. Make it boring and you’ll loose your audience’s attention within the first few minutes. If you’re making it exciting and innovative on the other hand, you’re taking a big step towards giving an amazing presentation and having an engaged audience. It is very similar with the final slide. It will be the one that people are going to remember most, the one that is supposed to make people leave the room thinking ‘Wow! What a great presentation!’ A bad ending could even mess up what would otherwise be a good performance overall (just think of a good TV show with a bad ending…).
The most common mistakes for title and final slides
If you asked 100 people what belongs on your PowerPoint’s title slide, the majority would answer ‘The title, maybe a subtitle, the presenter’s name and company, the date’. That kind of title slide is alright, but you usually say all of these things in the beginning of a presentation anyway. Also, it is very likely that most of your attendees know these things – they usually signed up for it after all. So what’s the point in listing all of that information on your title slide, when you could also use it for making a stunning first impression? Not only the title slide is commonly designed in an uncreative and conventional way. Too often, you can see PowerPoint presentations ending with the ‘Any Questions?’ or even worse – the ‘Thank you for your attention’ slide. ‘Thank you for your attention’ is a set phrase that has been said so many times it can’t possibly be delivered in an authentic way anymore. Therefore, it’s better to think of something else for your grand final. Finding an unconventional ending that suits your presentation style makes you seem much more charismatic and authentic than using an empty phrase.

1. An inspiring quote
An inspiring quote on your slide is a perfect way to both start and finish your presentation. Well, it does not have to be inspiring. It could be any quote that is somehow connected to your presented topic. Just have fun looking through books and the internet to find interesting quotes that you want your audience to hear. Good pages to look at for inspiration are goodreads and brainyquotes.com .

2. A blank slide
This might seem strange to some people, but a blank slide can be really powerful if you want to have your audience’s full attention. You can use the advantage of blank slides by incorporating them at the beginning, in the end or even in between your regular slides. You can either use a blank slide of your regular template (so there will still be some design elements on it) or go all in and make the slide completely black (or white).
3. A call to action
If the goal of your presentation is to really make your audience act in some kind of way, there is no better way to start – or better yet end your presentation than with a call to action. This can be literally anything from little trivial things like “Drink enough water during the presentation so your brain stays intact!” – which will lighten up the mood – to more serious calls like “Help reducing waste by recycling whenever possible!”.

4. A question
Usually, it is the audience that asks questions after a presentation. However, you can also turn that around and ask your attendees instead. However, it’s important to ask a question that can be answered easily and individually – the best questions involve previous experiences and personal opinions (asking about facts or questions that are hard to understand can often lead to silence and no one wanting to answer).

5. An interactive poll
Nothing engages the audience like a live poll. Conduct one right at the beginning to get everybody envolved, and/or wait until the end to get your audience’s opinion on something. Icebreaker polls are the perfect way to start, as they lighten the mood. You can easily create polls for free with interactive software tools such as SlideLizard .

6. A funny picture, meme, or quote
I’m pretty sure that every student nowadays has that teacher that just tries a little too hard to be cool by throwing in a meme on literally every single slide. That may be a bit too much. But just a little comedy at the beginning or in the end can make you seem very charismatic and entertaining and catch the attention of your listeners. Open (or close) with a joke, a funny picture or a quote – whichever you feel comfortable with. It is usually best if it has something to do with the topic you’re presenting.

7. An interesting fact
Catch the audience’s attention by putting an interesting fact concerning the topic on one of your slides – ideally at the beginning, but maybe also in the end (to keep up the audience’s interest even after the presentation is done).

8. The title, but with a twist
If you feel like you need to put the presentations name/topic on the front slide, but still want that little creative twist, just change the title slightly. According to what I’m proposing, rather dull presentation titles like e.g. “Marine Biology – An Introduction to Organisms in the sea” can be transformed to “Marine Biology – Diving Deep” (or something less cheesy if you prefer). Make it either funny or over-the-top spectacular and catch the audience’s attention!

9. A bold statement, opinion, or piece of information
This is probably the best way to capture your audience from the beginning on. Start with a radical, crazy opinion or statement and then get your attendees hooked by telling them that during the presentation, they will learn why you’re right. It could be anything, really, as long as it goes well with your presented topic – from the statement “Everybody has the time to read 5 books a month” to “Going to college is a waste of time” or “The human species is not the most intelligent on earth” – Take whatever crazy, unpopular theory or opinion you have, throw it out there and (very important!) explain why you’re right. You’ll have your audience’s attention for sure and might even change some of their opinions about certain things.

10. No title and end slide at all
Yes, that’s a possibility as well. If you absolutely can’t think of any creative or otherwise good way to start and end your presentation – even after reading the tips mentioned above – then simply don’t. That’s right - no title and end slide at all. You can pull that of by simply introducing yourself in the beginning, then getting right into the topic (which makes a good impression, long introductions are usually rather tedious) and when you’re at your last slide just saying a simple ‘Goodbye, thank you and feel free to ask questions’.
Related articles
About the author.

Pia Lehner-Mittermaier
Pia works in Marketing as a graphic designer and writer at SlideLizard. She uses her vivid imagination and creativity to produce good content.

Get 1 Month for free!
Do you want to make your presentations more interactive.
With SlideLizard you can engage your audience with live polls, questions and feedback . Directly within your PowerPoint Presentation. Learn more

Top blog articles More posts
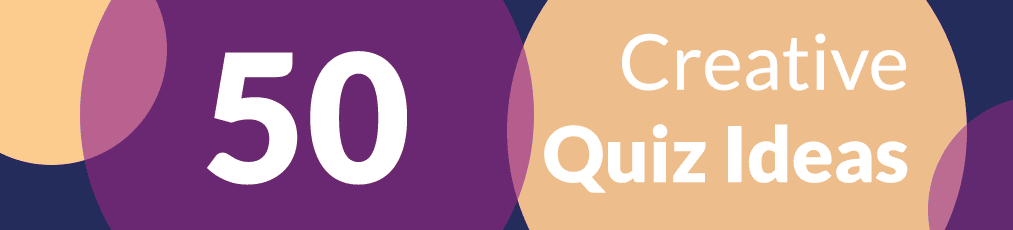
Quiz Ideas for your Presentation

Create social media graphics in PowerPoint

Get started with Live Polls, Q&A and slides
for your PowerPoint Presentations
The big SlideLizard presentation glossary
Informative presentations.
An information presentation is created when no solution is currently available. Facts, data and figures or study results are presented and current processes are described.
Learning Management System (LMS)
Learning Management Systems (LMS) are online platforms that provide learning resources and support the organisation of learning processes.
Effect Options
In the effect options in PowerPoint, further details can be specified for the selected effect.
Closed Questions
Closed questions are followed by a short, clear answer. There are several answer options from which you can choose one or more.
Be the first to know!
The latest SlideLizard news, articles, and resources, sent straight to your inbox.
- or follow us on -
We use cookies to personalize content and analyze traffic to our website. You can choose to accept only cookies that are necessary for the website to function or to also allow tracking cookies. For more information, please see our privacy policy .
Cookie Settings
Necessary cookies are required for the proper functioning of the website. These cookies ensure basic functionalities and security features of the website.
Analytical cookies are used to understand how visitors interact with the website. These cookies help provide information about the number of visitors, etc.

IMAGES
VIDEO
COMMENTS
There are multiple ways to add titles to your slides in PowerPoint. Use the Layout option to create a standalone title slide or to add a title to a slide that contains other text. You can also use the Outline view or the Accessibility ribbon to create and update the titles of your slides.
Open your PowerPoint file, then under the file tab, under Info, on the right side, you'll see Properties. Under Properties, one item is "title" and when you hover of the title an editing box appears. Change it there.
How to Add a Header in PowerPoint. Headers and footers in PowerPoint are ideal for displaying descriptive content, such as slide numbers, author info, the date and time, and more. We'll show you how to easily insert or edit info in a header or footer in PowerPoint.
You can also change the layout of a current slide if it fits in with your presentation. Select the slide and go to the Home tab. Click the Layout drop-down arrow and choose a title slide like above. This changes the current layout to one with a title.
Changing the name of your PowerPoint presentation is surprisingly straightforward once you know where to look. Whether you’re preparing for an important business meeting or just organizing your class notes, this skill can save you a lot of time and effort.
Microsoft PowerPoint. 2016. 2013. 2010. It is important for every slide to have a unique title. This allows for easier navigation through the presentation for all users. Without unique slide titles, it is incredibly difficult for a visually impaired user to navigate through a presentation.
Quickly convert your presentation into engaging content by learning how to add title slides in PowerPoint. Step-by-step instructions here.
Adding titles, visible or not, to your PowerPoint slides will help you in many ways. Navigating through the presentation, structuring the content, and keeping your audience in the loop are some of the main benefits that come with working with titles.
There are a few easy ways to add or update slide titles in your PowerPoint presentations: Use Layout Options. Select the slide you want to add or change the title for. Go to the “Home” tab and click the “Layout” dropdown menu. Choose a title layout like “Title Slide” or “Title and Content.” A title text box will appear. Type your unique title.
If you feel like you need to put the presentations name/topic on the front slide, but still want that little creative twist, just change the title slightly.